Files view
The main view in the file system studio is a file explorer that allows you to browse and modify your files. It has the standard layout where the directory structure is visible on the left side while a list files of the selected directory occupies right side of the view. The name of the file system in the directory structure means the root directory.
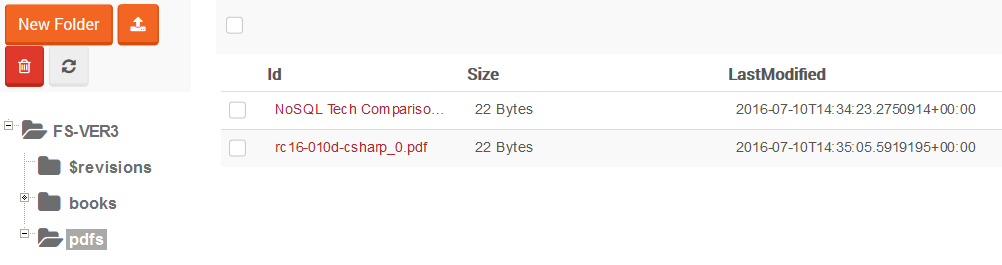
Note
$revisions folder is only visible when versioning bundle is enabled and it contain all revisions files.
Creating a folder
Directories in RavenFS are created automatically based on file names which are always full paths. The studio provides a feature to create
folders virtually in order to build the appropriate structure before a file upload. Use New Folder button located above the directory
structure to create a new folder (it will become a subfolder of the currently selected one):
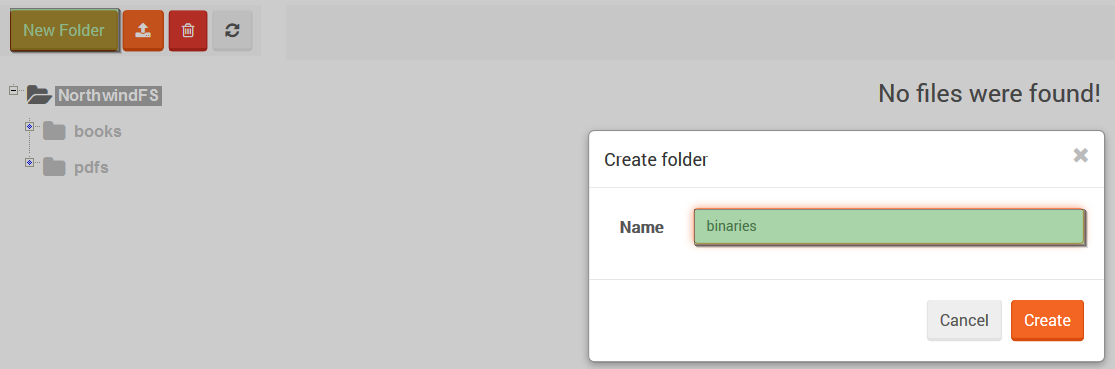
The folder remains virtual as long as it is empty. If you switch between studio pages without uploading any file there then it will disappear.

To persist this folder you need to add a file there.
Deleting a folder
Choose which folder you want to delete and click the delete button
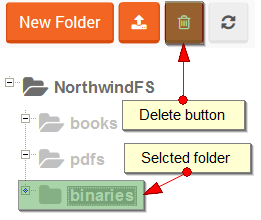
Uploading a file
To upload a file you have to select the folder where it should to be placed and click the upload button:
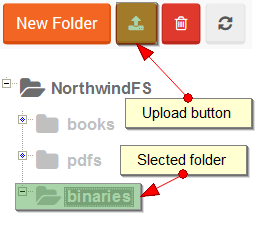
A status of the upload operation is tracked by Upload Queue panel. If it finishes successfully it will be visible on the file list.
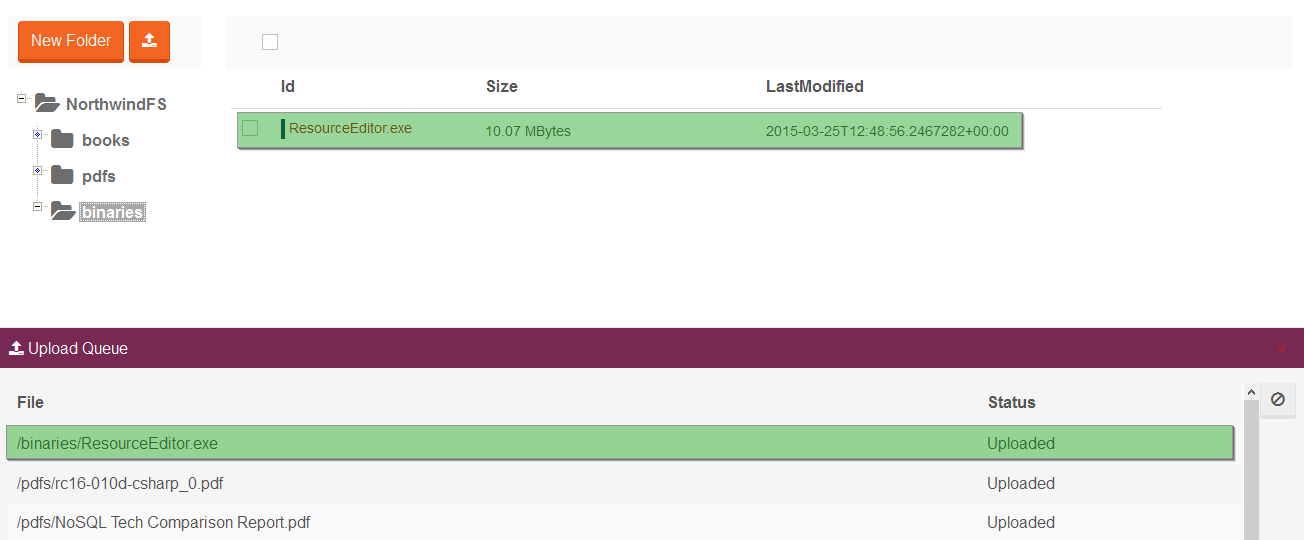
Upload queue status colors:
| Color | Description |
|---|---|
| No operation was made | |
| Upload was successful | |
| Upload failed |
Downloading a file
Choose which file you want to get and click the download button:

Deleting files
You can select multiple files and delete them at once:
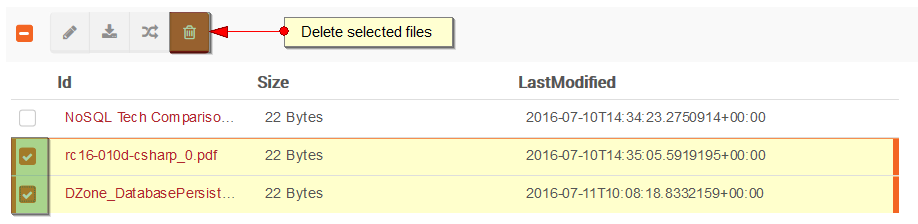
Editing a file
Select a single document and click the edit button or click on its name to navigate you to File Edit View.
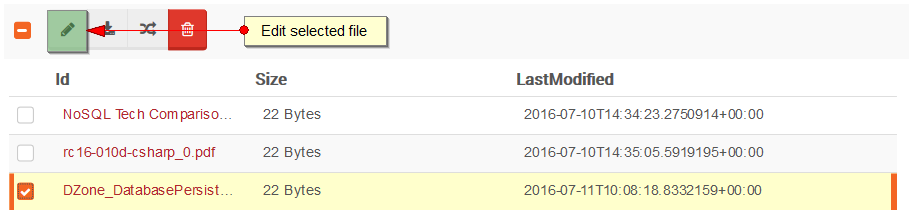
Renaming a file
Select a single document and click the rename button.
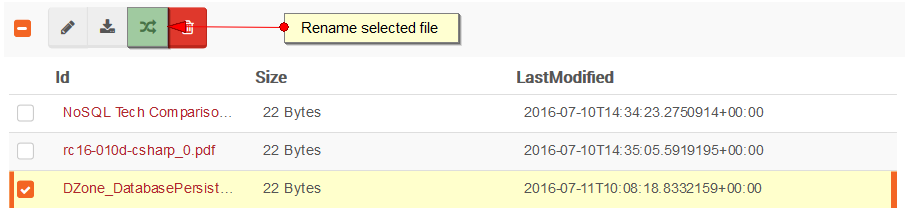
Note
Multiple files can be selected using shift