Documents: Patch View
Single documents, entire collections or query results can be patched using this view. More detailed information of JavaScript patching capabilities can be found here. This article focuses on the Studio's side of the patching.
Action Bar
Action bar contains the following buttons:
Patch type selector(single document, collection, or index),Load- saved patch scripts can be loaded using this action,Save- patch script can be saved to use this action later,Recent Patches- recent patch scripts can be loaded using this action,Test- you can test your patch here, without modifying actual data,Patch Selected- execute patch on actual data (only the selected document)Patch All- execute patch on actual data (on all matching documents in collection/index)

Patch Scripts
After specifying patch type, we need to do one of the following:
- select a document to patch by typing its key,
- select a collection that we want to patch,
- select an index and type a query that we want to use for patching
After doing that, we need to type our script (examples of scripts can be found here) with parameters (if needed) and click on Patch button to apply it.
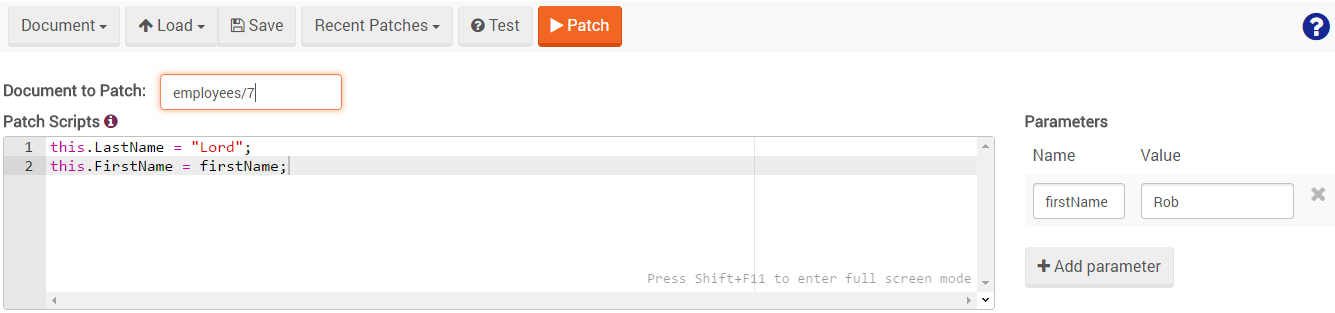
Testing Patch
If you want to test your patch before applying it to real data, you can test it by pressing the Test button. This will fill up After Patch section with patched data and list what documents were put (PutDocument) or loaded (LoadDocument) using your script.
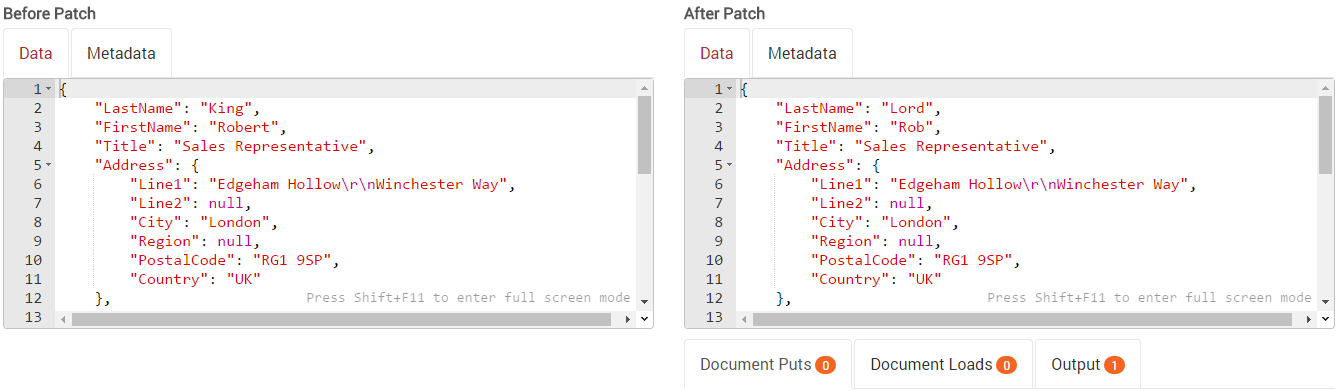
Saving Patches
Each patch can be saved using the Save action from Action Bar for further use (you need to type its name). To load it just press the Load button from the Action Bar and select desired patch.
Patching a collection
The case where we patch an entire collection might be time consuming, depending on the script complexity and the size of the collection.
A warning message will make sure you understand that the script will run on all matching documents in the collection. A progress bar will be displayed.

Patches in Progress
You can see the number of patches in progress next to the action bar.
