Import Data from a Live RavenDB Server
-
In addition to importing data from a .ravendbdump file,
data can also be imported directly from an existing database on a live RavenDB server. -
Backward compatibility is supported.
You can import a database from a previous RavenDB version into your current server. -
The process consists of the following:
- Prepare Servers for the Import Process (only when importing from a secure 4.x server)
- Access the Import View
- Set the Source Server URL and database
- Set Import Options
- Advanced Import Options
Step #1: Prepare Servers for the Import Process (Secure 4.x Servers Only)
-
Perform this step only if your source RavenDB server is a secure 4.x server that is running on HTTPS. For other servers, skip this step and continue to Step 2.
-
Data from a secure 4.x RavenDB server (running on HTTPS) can only be imported to a destination server that is also secure.
-
For the import to take place, the destination server needs to access the existing source database and fetch data from it.
To grant such access, you must first register the destination server certificate as a client certificate on your source server. -
To accomplish this, follow these steps:
- 1. Export the destination RavenDB certificate
Go toManage Server -> Certificatesview on the destination RavenDB Studio. (See Certificates Management).
ChooseExport Cluster Certificatesoption from theCluster Certificatedropdown.
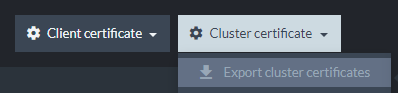
Export the destination server certificate
- 2. Register this certificate on the source RavenDB server
Go toManage Server -> Certificatesview on the source RavenDB Studio.
ChooseUpload client certificateto upload the exported certificate as the client certificate.
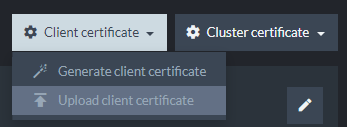
Register exported certificate as client certificate
- 3. Set the certificate details
Certificate Name - Provide a meaningful name for this certificate.
Security Clearance - Security clearanceUserwill provide the necessary access for the data migration purposes.
Database Permissions - Remember to addRead/Writepermission to the database you want to import.
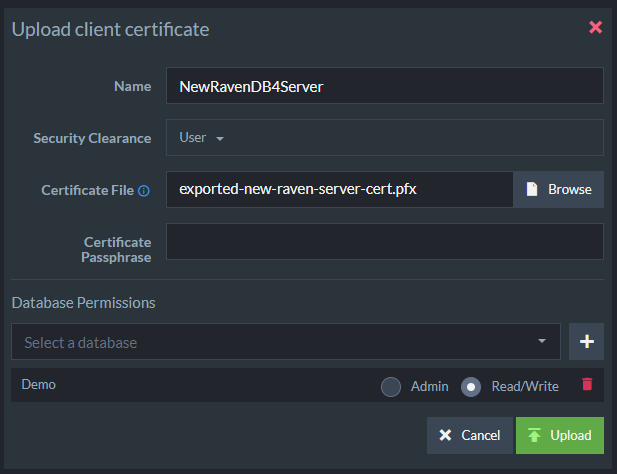
Set certificate details
- 4. Click
Uploadto complete the upload process.
Step #2: Access the Import View
- 1. On the destination RavenDB server, select a
databaseinto which the data will be imported.
Note: Verify this database is empty as the importing will overwrite any existing content.
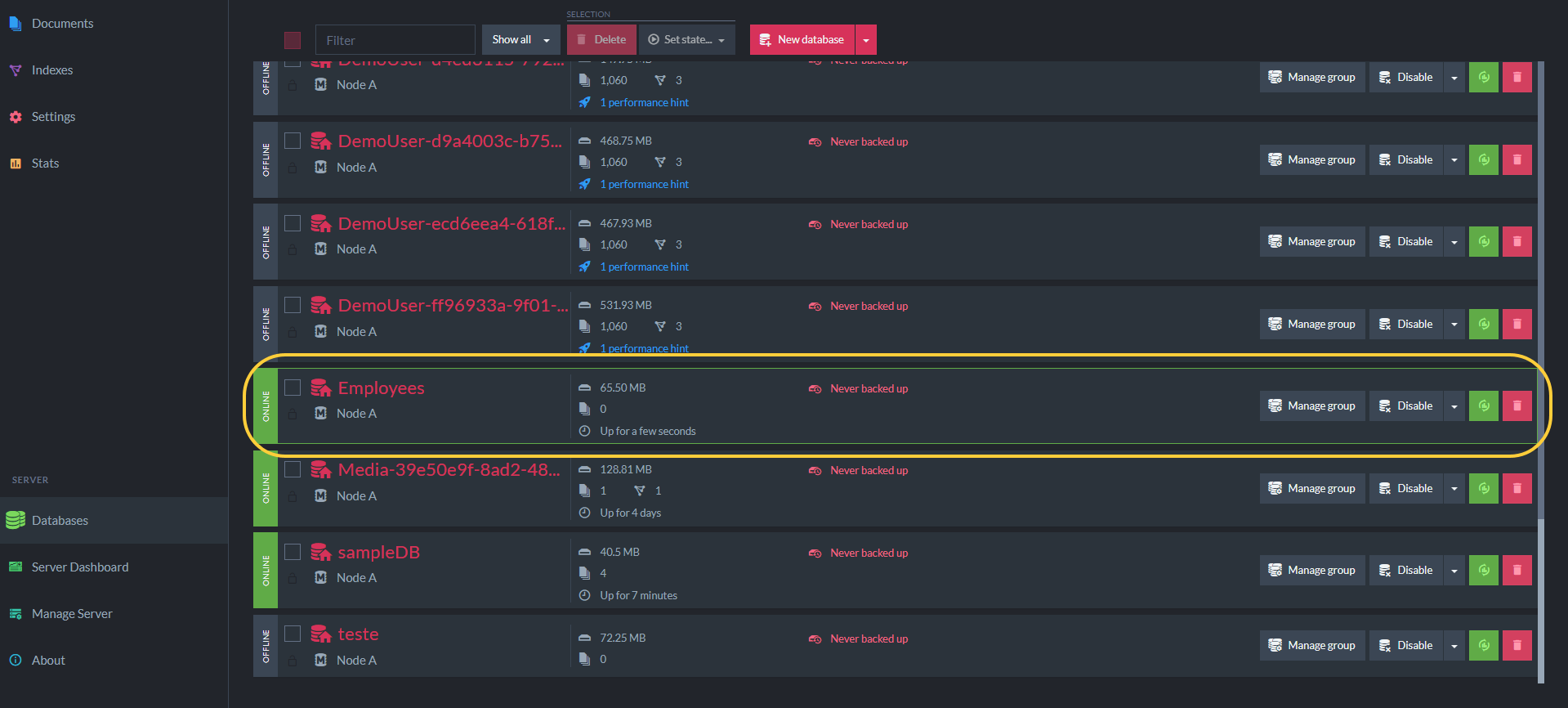
Databases List View
- 2. Select
Settingsand thenImport Dataunder theTaskssubmenu.
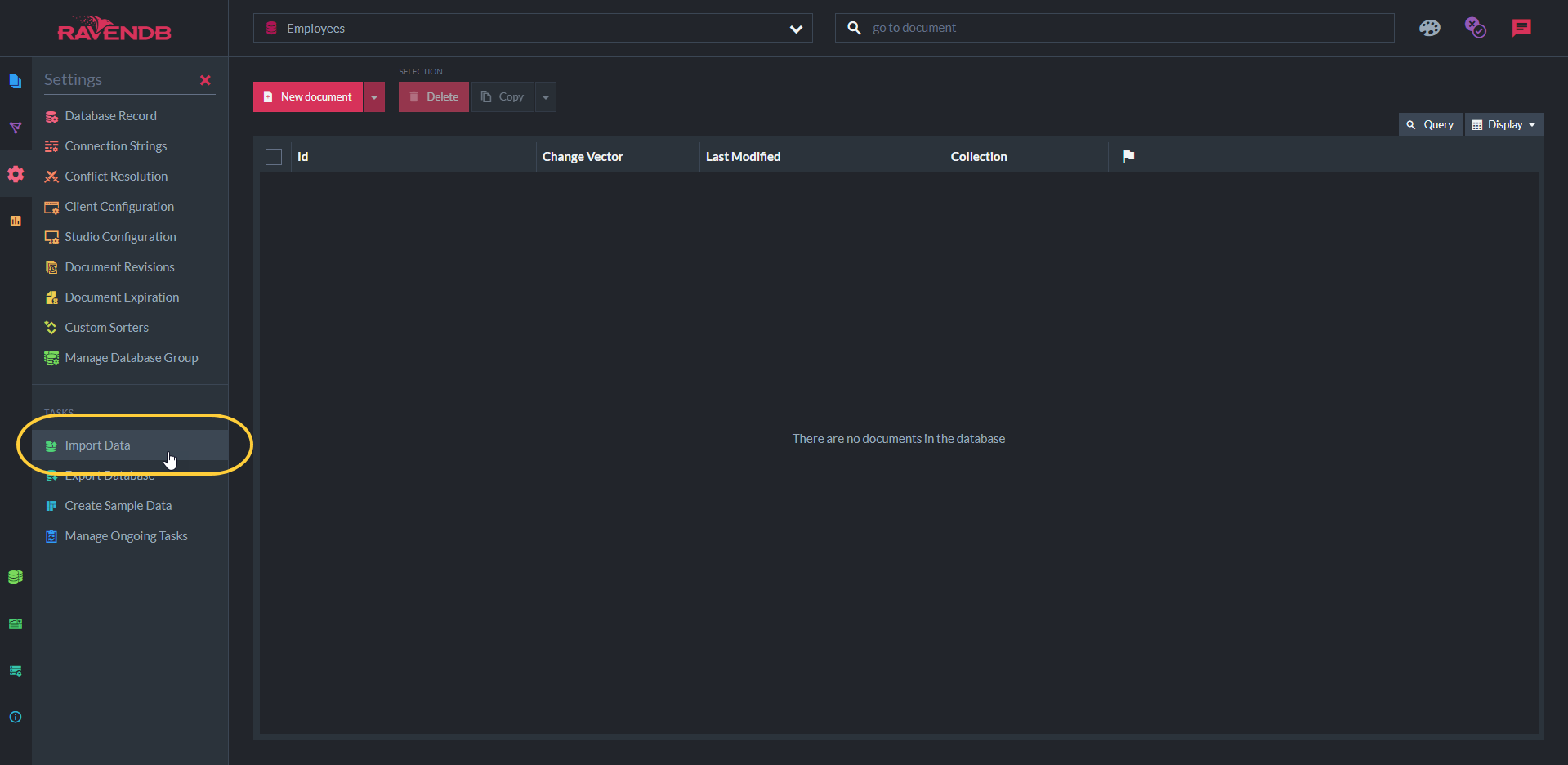
Go to Import Data View
- 3. Select
From RavenDB.
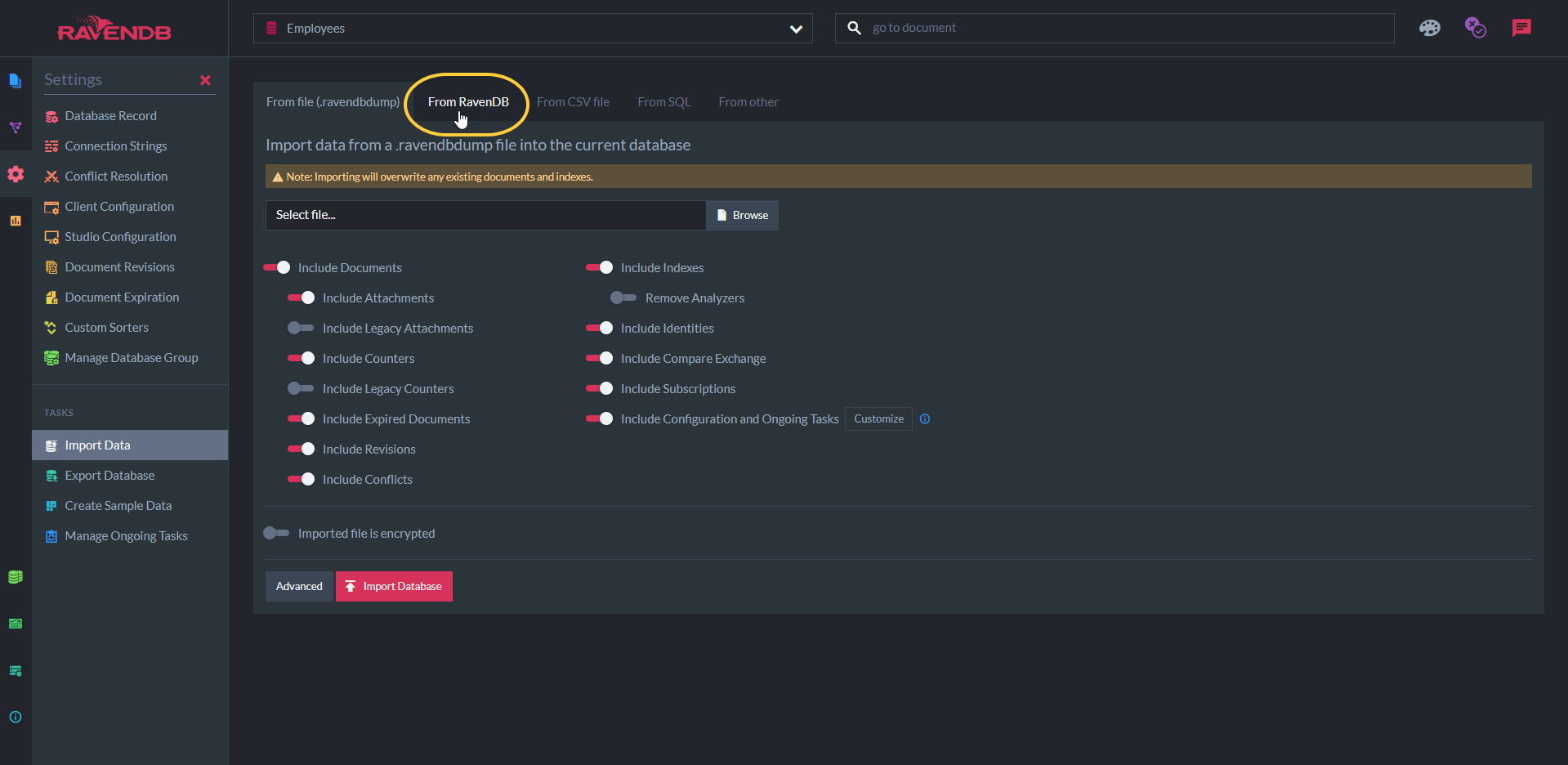
Select 'From RavenDB'
Step #3: Set the Source Server URL and database
- Specify the source server URL and select the database to import the data from.
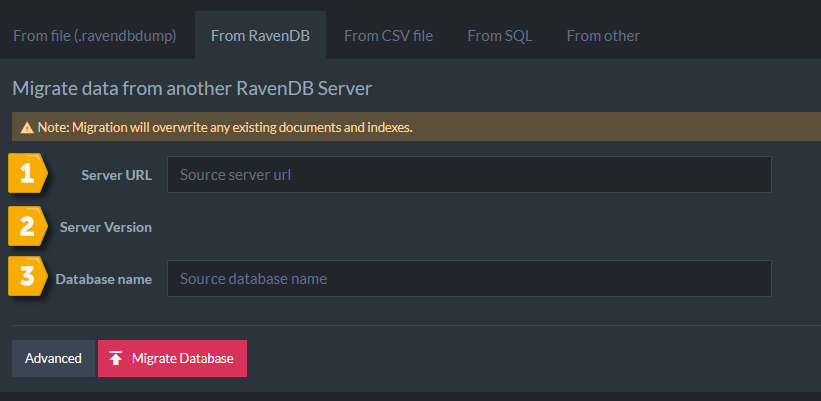
Import Configuration
- Server URL - URL to server you want to import from. You can specify URL to either 4.x server or 3.x server.
- Server Version - The version of the server that you want to import from will show here once you enter the URL.
- Database Name - The name of the Database that you want to migrate your data from.
Step #4: Set Import Options
- Filter the data you want to import.
- Customize advanced configuration and apply a transform script under the Advanced Import Options.
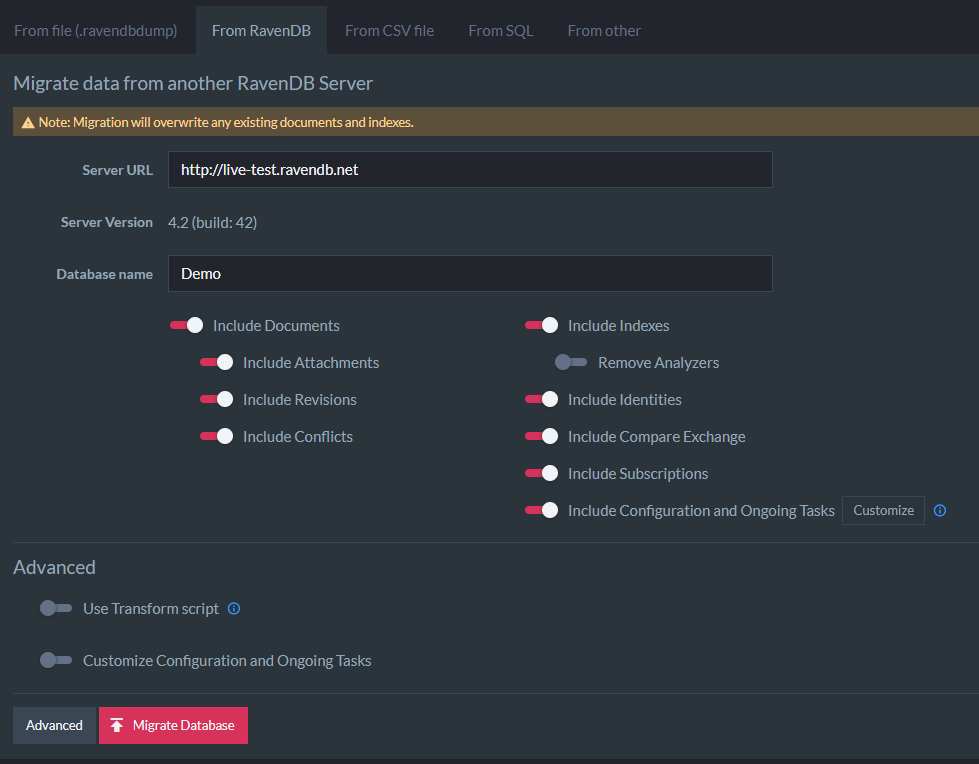
Import Options
-
Include Documents: Determines whether or not documents should be imported. If disabled, attachments and counters will automatically be disabled too.
- Include Attachments: Determines whether or not attachments should be imported.
- Include Revisions: Determines whether or not Revisions should be imported.
- Include Conflicts: Determines whether or not Conflicts should be imported.
-
Include Indexes: Determines whether or not Indexes should be imported.
- Remove Analyzers: Determines whether or not Analyzers used by indexes should be imported.
- Include Identities: Determines whether or not Identities should be imported.
- Include Compare Exchange: Determines whether or not Compare Exchange values should be imported.
- Include Subscriptions: Determines whether or not Subscriptions should be imported.
- Include Configuration and OngoingTasks: Determines whether or not server configurations and ongoing tasks should be imported.
Importing an item that doesn't exist
If any of the options is set but the source database doesn't contain any items of that type, the type will be skipped.
Step #5: Advanced Import Options
Transform Script
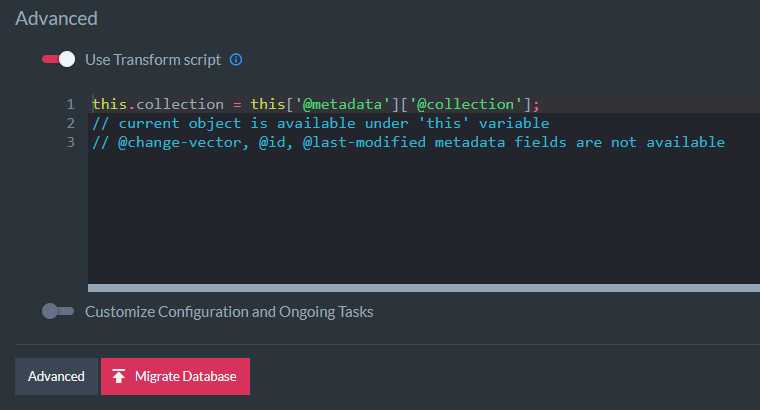
Advanced Import Options - Transform Script
- Use Transform Script:
When enabled, the supplied javascript will be executed on each document before importing the document.
// Example 1
delete this['@metadata']['@change-vector']
// The script above will delete the existing change-vector from imported documents,
// New change vectors will be generated during the import.
// This is very helpful if the data is imported from a different database-group
// and you want to avoid adding old change-vector entries to a new environment.
// Example 2
this.collection = this['@metadata']['@collection'];
// This script will create a new 'collection' property in each imported document.Customize Configuration and Ongoing Tasks
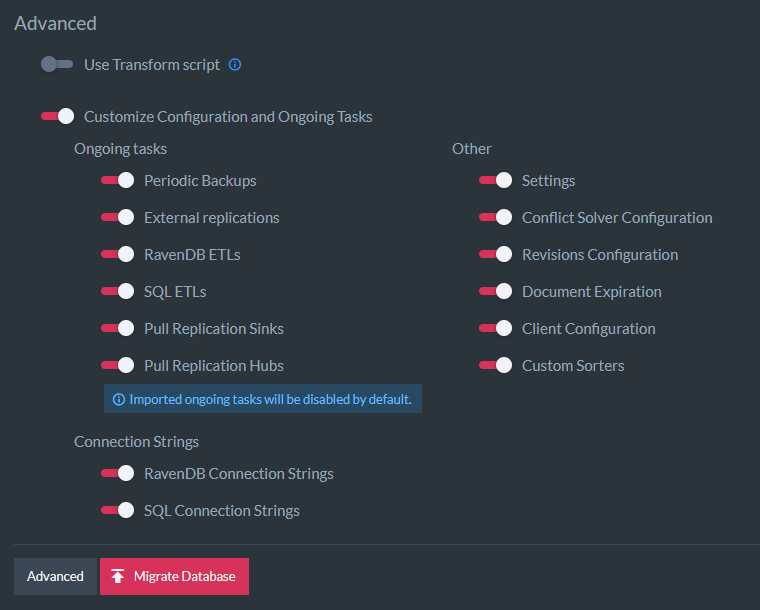
Advanced Import Options - Customize Configuration and Ongoing Tasks
Ongoing tasks:
- Periodic Backups: Determines whether or not Periodic Backups tasks configuration should be imported.
- External replications: Determines whether or not External replications tasks configuration should be imported.
- RavenDB ETLs: Determines whether or not RavenDB ETLs tasks configuration should be imported.
- SQL ETLs: Determines whether or not SQL ETLs tasks configuration should be imported.
- Pull Replication Sinks: Determines whether or not Pull Replication Sinks tasks configuration should be imported.
- Pull Replication Hubs: Determines whether or not Pull Replication Hubs tasks configuration used by indexes should be imported.
Other:
- Settings: Determines whether or not Settings should be imported.
- Conflict Solver Configuration: Determines whether or not Conflict Solver Configuration should be imported.
- Revisions Configuration: Determines whether or not Revisions Configuration should be imported.
- Document Expiration: Determines whether or not Document Expiration settings should be imported.
- Client Configuration: Determines whether or not Client Configuration should be imported.
- Custom Sorters: Determines whether or not Custom Sorters should imported.
Connection Strings:
- RavenDB Connection Strings: Determines whether or not RavenDB Connection Strings should be imported.
- SQL Connection Strings: Determines whether or not SQL Connection Strings values should be imported.