Export Database to a .ravendbdump file
-
Use the Export Database view to export data from your database to a
.ravendbdumpfile. -
.ravendbdumpis RavenDB's format for exporting/importing a database, with backward compatibility between RavenDB versions. -
In this page:
Export Database View
The Export Database view allows you to select the data you want to export
and export it to a .ravendbdump file.
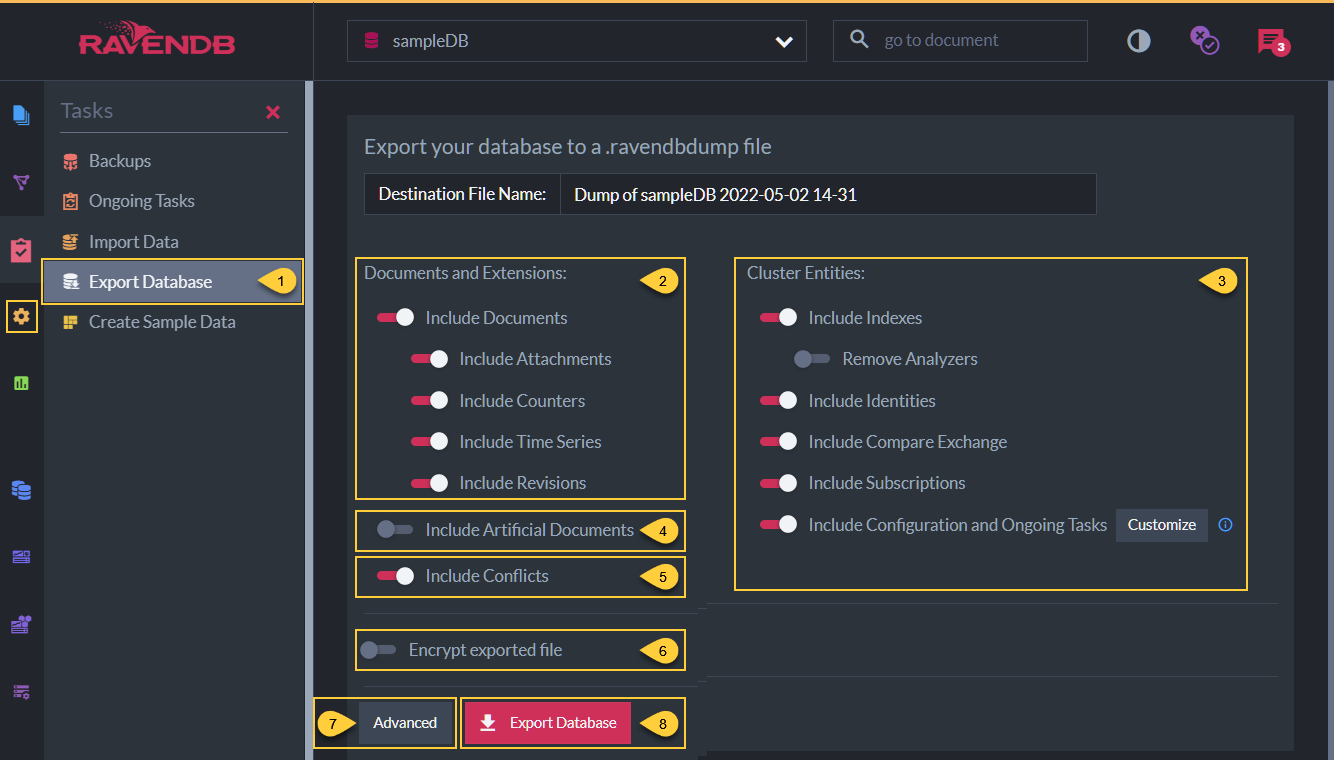
Export Database View
- Export Database View
Click to open the Export Database view. -
Documents and Extensions
Select the document entities you want to export. -
Cluster Entities
Select the cluster entities you want to export.- Indexes
You can remove Analyzers from exported indexes. - Identities
- Compare Exchange
- Subscriptions
- Configuration and Ongoing Tasks
- Indexes
- Include Artificial Documents
Toggle on to export Artificial Documents. - Include Conflicts
Toggle on to export Conflicts. -
Encrypt exported file
Toggle on to encrypt the exported.ravendbdumpfile.
When enabled, you'll be able to provide the encryption key that will be used.
please store the key in a safe place so you can provide it when importing the stored file to decrypt the data.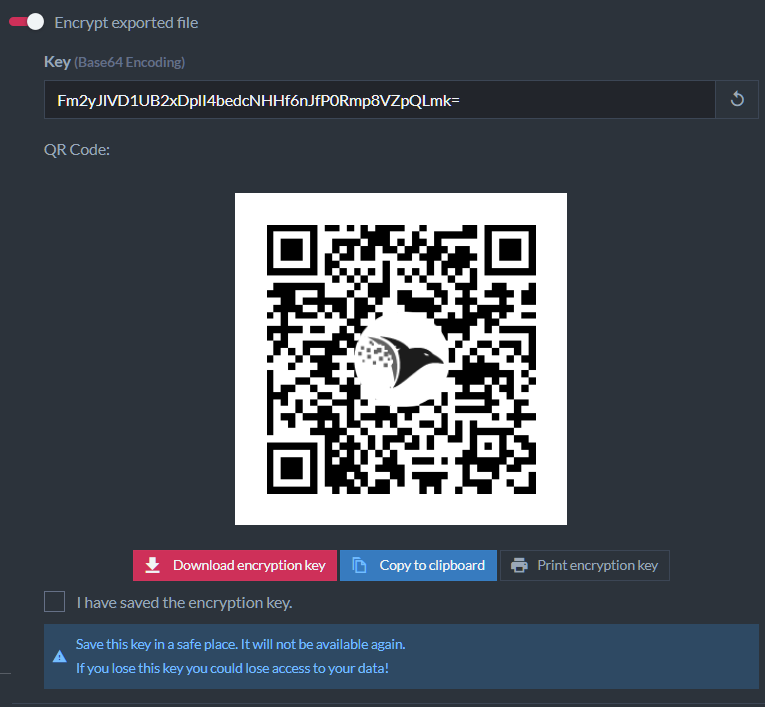
Provide Encryption Key
-
Advanced
Click to display advanced export settings. - Export Database
Click to export the selected data to a.ravendbdumpfile.
Advanced Export Options
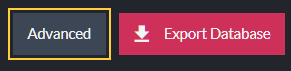
Display Advanced Options
Click to display the advanced export options.
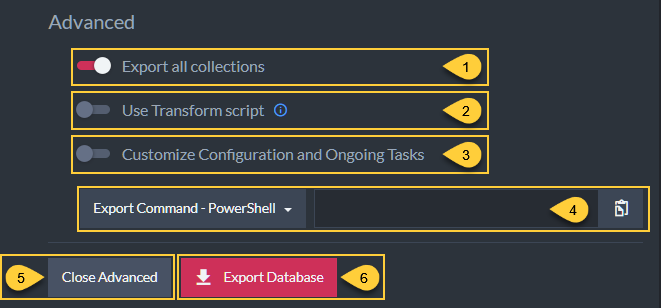
Advanced Export Options
-
Export all collections
Disable to select the collections you want to export,
or keep Enabled to export all collections.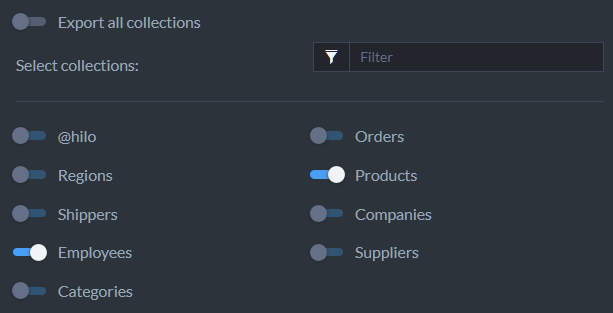
Export collections
- Use the Filter bar to display the collection whose name includes the specified string.
-
Use Transform script
Toggle on to enter a custom JavaScript that will be executed over each exported document.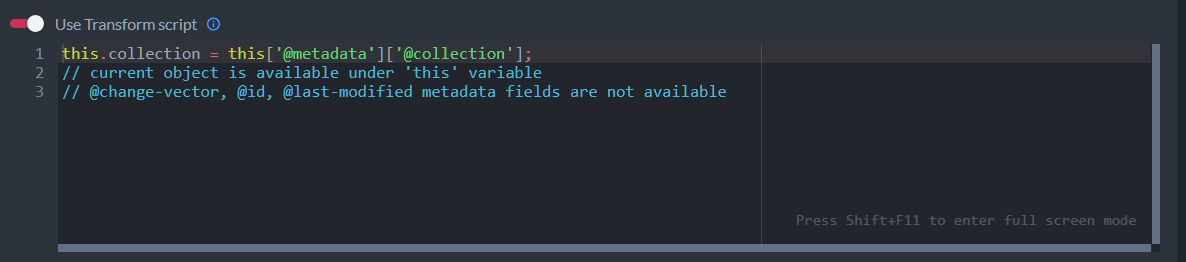
Transform Script
-
Sample transform javascript:
var id = doc['@metadata']['@id']; if (id === 'orders/999') throw 'skip'; // filter-out
-
Sample transform javascript:
-
Customize Configuration and Ongoing Tasks
Toggle on to choose the components to export more specifically.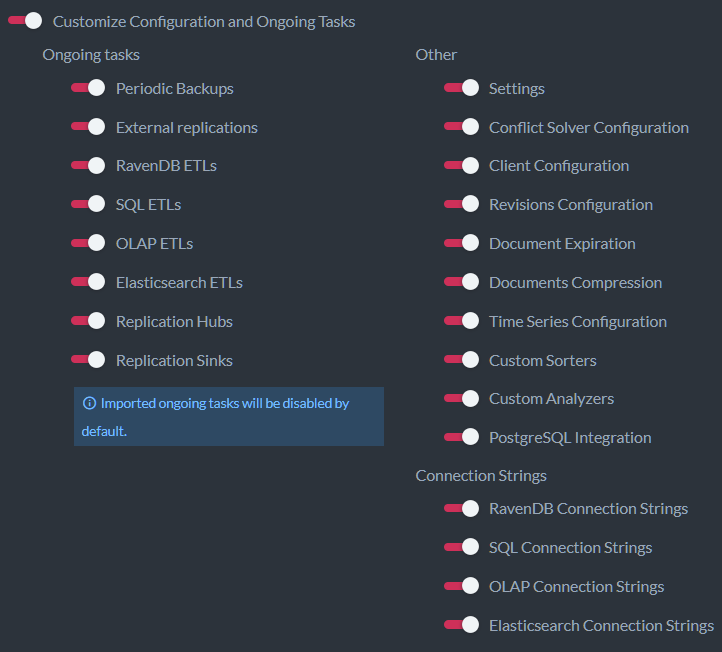
Advanced export options - Customize Configuration and Ongoing Tasks
-
Export Command
Click to create a PowerShell, Cmd or Bash command.
Running the command you created from the selected command line window will export your data as defined by your settings.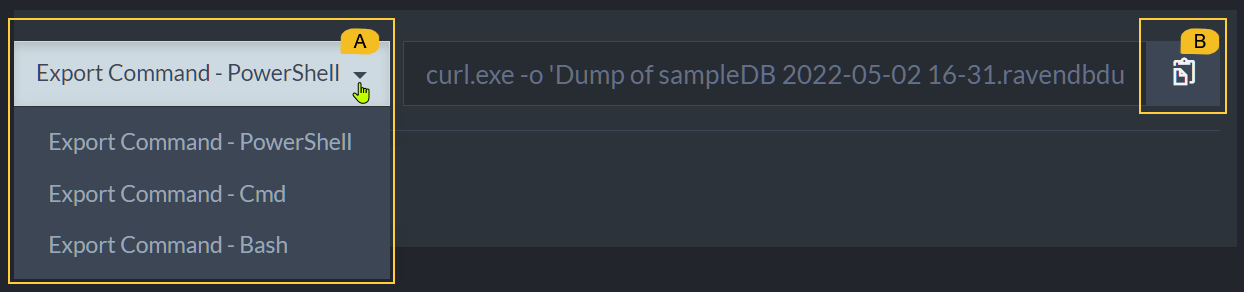
PowerShell Command
A. Click the Export Command button and select the command line to prepare a command.
B. Click to copy the created export command to the clipboard. -
Close Advanced
Click to close the advanced export options view. - Export Database
Click to export the selected data by your settings to a.ravendbdumpfile.