Backups
-
Backups save your data at a specific point in time and allow you to restore your database from that point. Learn more in Backup Overview.
-
This Studio view enables you to create ongoing periodic backup tasks, as well as one-time manual backups, for a particular database.
It also enables server-wide backups which can back up all of the databases on one server/node.
See Studio: Server-Wide Backups to learn more. -
A backup is not equivalent to replicating your data, as explained below in Backup -vs- Replication.
-
To check what data different backup types save, see the backup overview article.
-
In this page:
Backups View
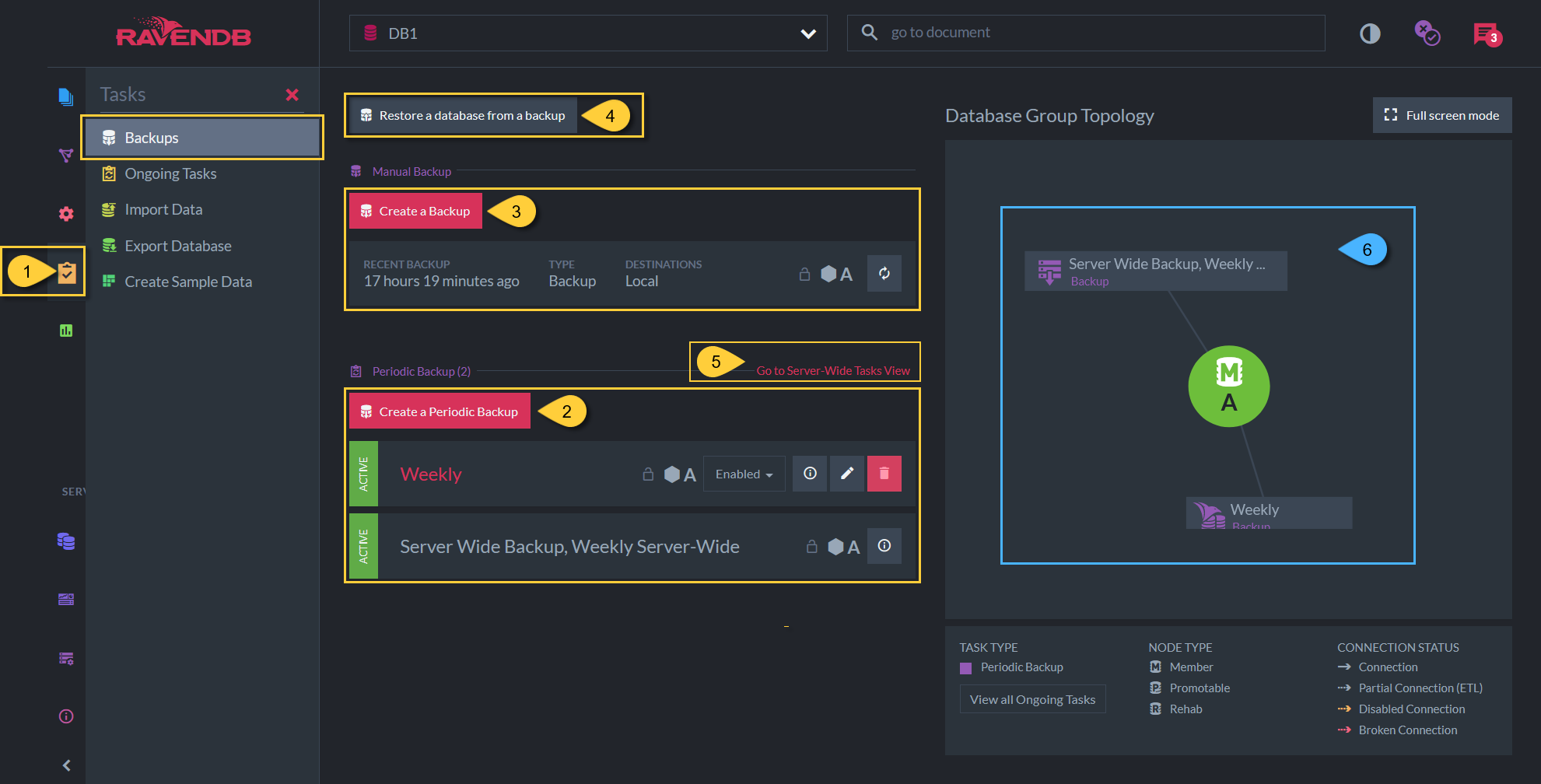
NoSQL Database Studio Backups View
-
Go to Studio Backups View
To back up your database or server, click on the Tasks tab then Backups. -
Create a Periodic Backup
To schedule automatic, recurrent backups. -
Create a Manual Backup
For a one-time backup. -
Restore a database from a backup
To restore a database from a previously created backup. - Go to Server Wide Tasks View to back up all of the databases on this server.
-
Database Group Topology
You can see all active server-wide and database-specific periodic backups.
Periodic Backup Creation
Periodic Backup Tasks View
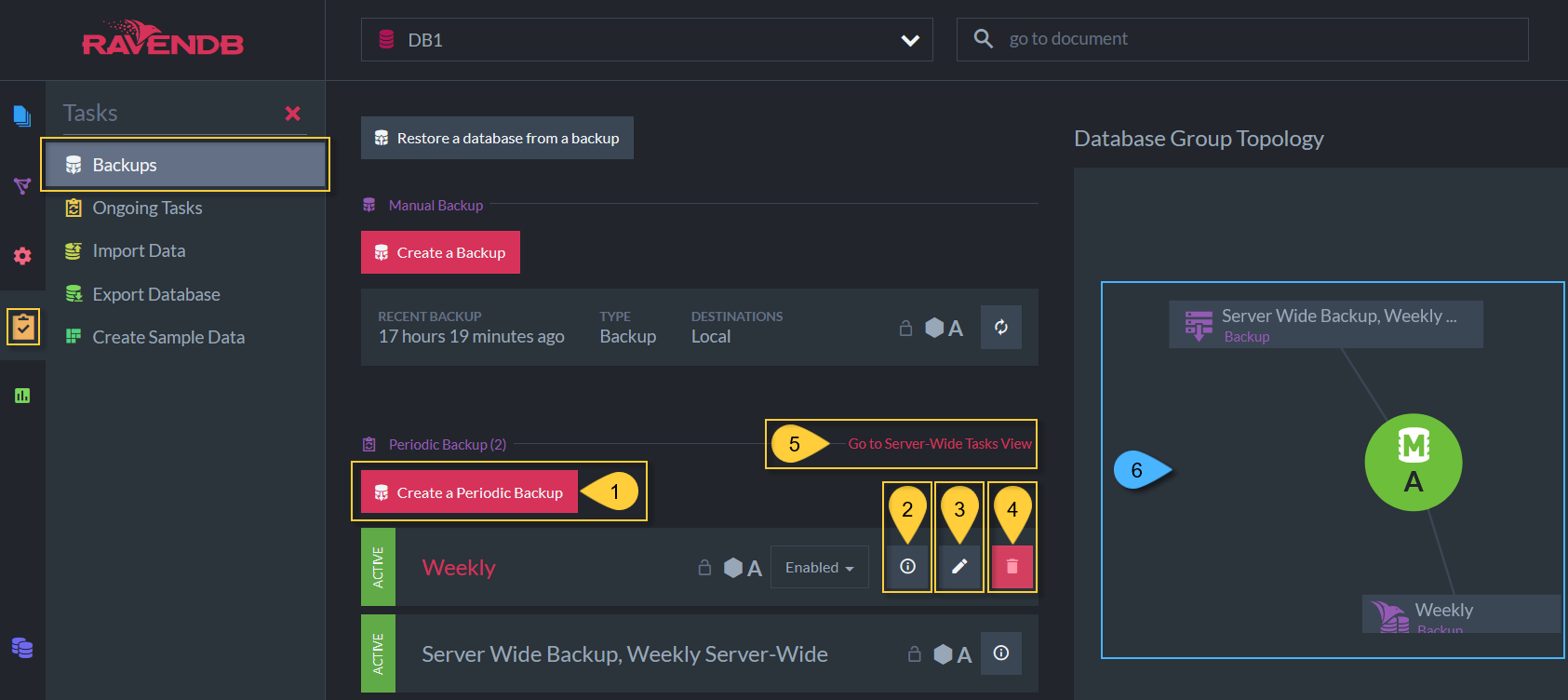
Periodic Backups View
-
Create a periodic backup task
To schedule automatic, recurrent backups. -
View Details of periodic backup tasks
- Backup Now (e.g. before software updates) can be triggered in the 'View Details' interface.
- Edit this database backup task. To edit server/node-wide backup tasks, see button #5.
- Delete this periodic backup task.
- Go to the server-wide backups view to back up all databases on the server.
-
Database Group Topology
This shows all active server-wide and database-specific periodic backups.
Creating Periodic Backups
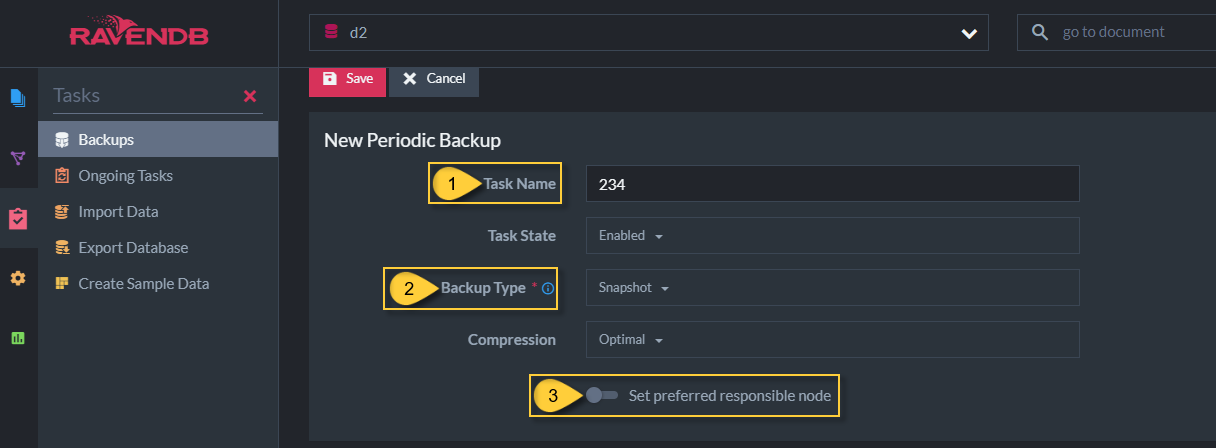
Defining Periodic Backups
-
Task Name (Optional)
- Choose a name of your choice
- If no name is given then the RavenDB server will create one for you based on the defined destination
-
Backup Task Type:
-
Backup
- Backed Up Data: The database data in a JSON format, including documents, indexes (definitions only) & identities (same as exported database format)
- Size of backup data: Smaller
- Backup Speed: Faster
- Restoring: Slower, Indexes have to be rebuilt from their definitions
-
Snapshot
- Backed Up Data: The raw database data including the indexes (definitions and data)
- Size of backup data: Larger
- Backup Speed: Slower
- Restoring: Faster, Indexes do not have to be rebuilt
-
Backup
-
Preferred Node (Optional)
- Select a preferred mentor node from the Database Group to be the responsible node for this Backup Task
- If no node is selected, then the cluster will assign a responsible node (see Members Duties)
Scheduling Backups
Select the content to back up. Note: Both incremental and full backups can be scheduled at the same time.
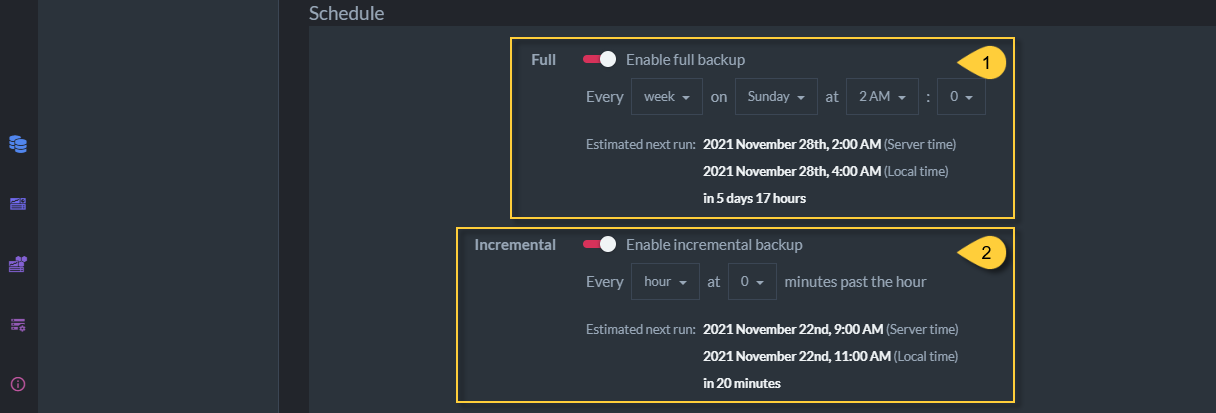
Scheduling Two Backups
-
Full Backup
Full Backup will back up all the database data every time the task is scheduled to work.
A Snapshot can only occur when scheduling 'Full'. -
Incremental Backup
Incremental Backup will only back up the delta (changes made) of the data since the last backup that has occurred.- If only Incremental Backup is set, then a Full Backup will occur only the first time that the task is triggered,
followed by Incremental Backups according to the scheduled time.
The Full Backup that is done the first time will be either a 'Backup' or a 'Snapshot', depending on the type selected. - Data that is backed up in Incremental Backup is always of type 'Backup' - even if the Backup Task Type is 'Snapshot'.
'Backup' types save index definitions, but not the fully built indexes.
- If only Incremental Backup is set, then a Full Backup will occur only the first time that the task is triggered,
Schedule the Backup Tasks to occur at regular intervals (daily, monthly, hourly, every minute) at specific times.
Save on data transfer with frequent "incremental" backups and recover lost data with infrequent "full" backups
To save on data transfer costs you can schedule frequent 'incremental' backups, (which save any changes made since the previous backup).
To ensure that you can recover lost data, schedule infrequent 'full' backups.
Infrequent backups can be useful if a mistake was made and you need access to data from a few days ago.
If downtime while recovering databases is a concern, you can also set up an external replica and manually fail over to it while you recover the data onto the original cluster.
Retention Policy
To save storage space, you can set obsolete scheduled backup files to delete automatically after the time period that you define.
Old backups are deleted after the defined time period during the next scheduled backup.
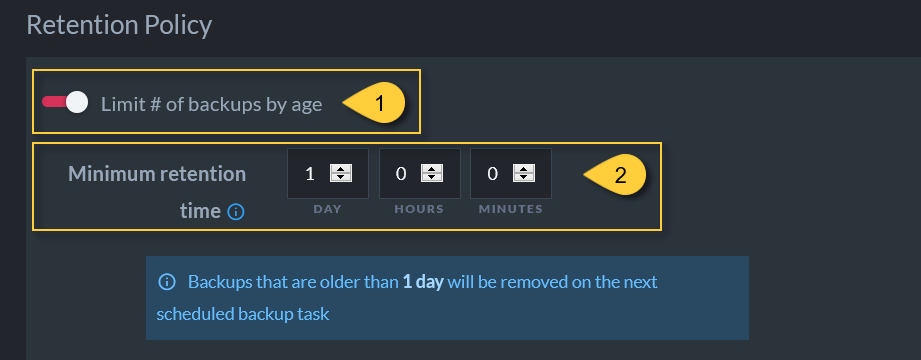
Backup Retention Policy
-
Enable / disable the retention policy. If disabled, the backups are stored indefinitely, which may use a lot of storage.
We recommend enabling it so that the deletion of obsolete backups can be scheduled. - Select the retention period.
Some organizations require backups to be stored for as long as 7 years. If this is the case, consider the issue when scheduling and setting the retention policy.
Backup Encryption
Backups can be encrypted. Make sure that you save the encryption key well.
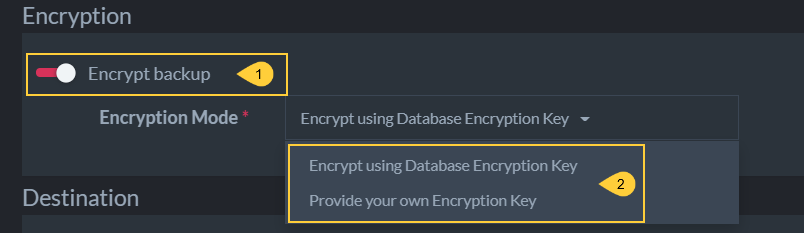
Backup Encryption Options
- Toggle Encrypt to encrypt the backup files.
-
Choose the current encryption key or create a new one for this backup task.
- Use the current encryption key. You don't need to set and save a new key with this option.
- Create a new encryption key for backups. You can only do this on 'Backup' type backups.
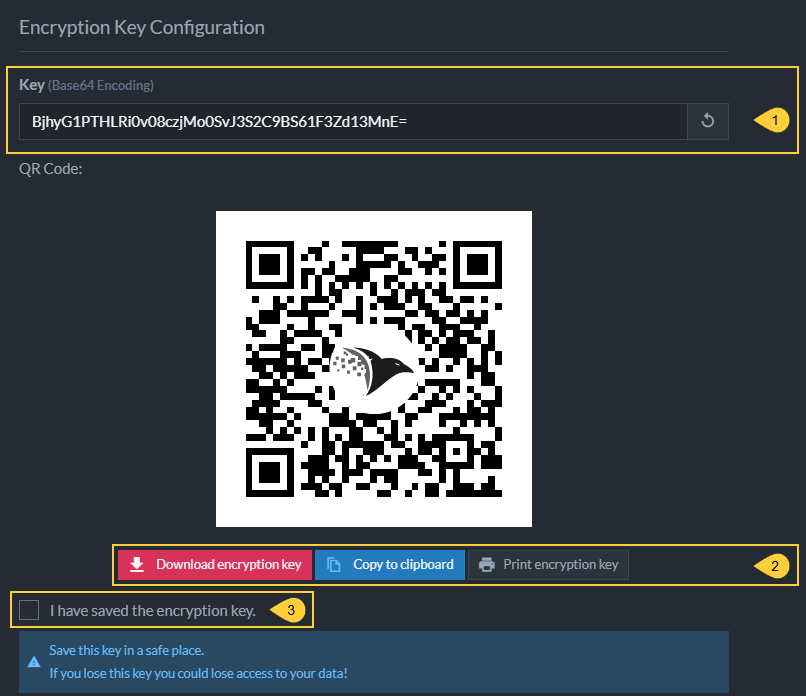
Create New Encryption Key for the Backup
- The new encryption key. Click the 'refresh' arrow to randomly create a different key.
- Options to save the key.
- Check the box to acknowledge that you've saved the key.
Destination
Select backup destinations and enter your credentials for each.
Make sure to save the destinations and credentials information so that your team will be able to restore the database if needed.
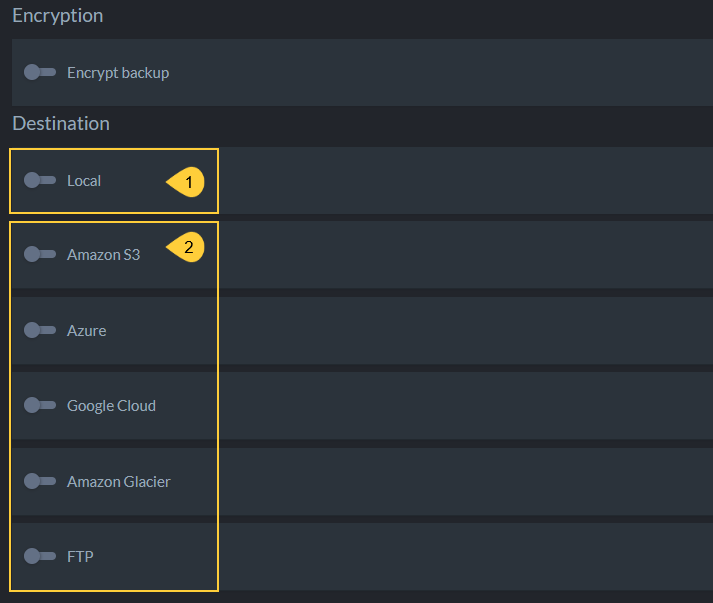
Backup Destinations
-
Local machine storage
- Set a folder of your choice (any directory that can be accessed from your machine)
-
Cloud storage options
-
Amazon S3
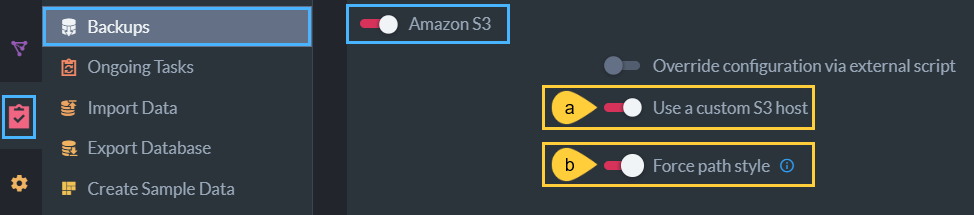
- a- Use a custom S3 host
Toggle to provide a custom server URL. - b- Force path style
Toggle to change the default S3 bucket path convention on your custom Amazon S3 host.
- a- Use a custom S3 host
- Microsoft Azure
- Google Cloud
- Amazon Glacier
- FTP - Set your FTP protocol & server address
-
Amazon S3
More than one destination can be selected at the same time. The backup process will first write the backup to the local path (or to a temporary path if the local path is not specified).
Once that's done, the backup owner will start uploading the backup to all remote destinations in parallel.
If any of the remote destinations fail, the entire backup will be considered to have failed.
For a resilient data protection strategy
that protects your databases from natural disasters and theft, we recommend scheduling concurrent backups on a local machine and on the cloud. This strategy is known as the 3-2-1 Backup Rule.
Periodic Backup Details
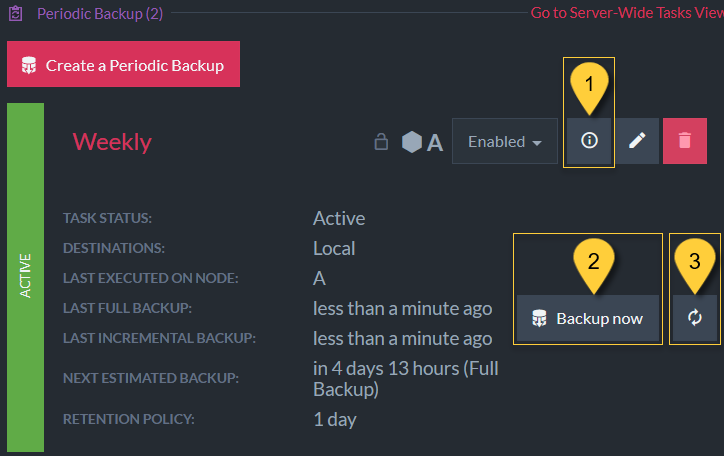
Periodic Backup Details
-
Backup Task Details:
- Task Status
Active / Not Active / Not on Node - Destinations
List of all backup destinations defined - Last Full Backup
The last time a Full Backup was done (Snapshot / Backup type - depending on task definition) - Last Incremental Backup
The last time an Incremental Backup was done - Next Estimated Backup
Time for next backup
(Full Backup / Incremental Backup / Snapshot - depending on task definition) - Retention Policy
Backups older than this period will be deleted during the next backup.
- Task Status
-
Backup Now:
In addition to the scheduled time defined, you can backup your data now.
This is useful before software updates or any other action where data may be lost.
The scheduled backup will still be triggered as defined. - Refresh:
Click to refresh this panel viewed details
Manually Creating One-Time Backups
Manual Backup Tasks View
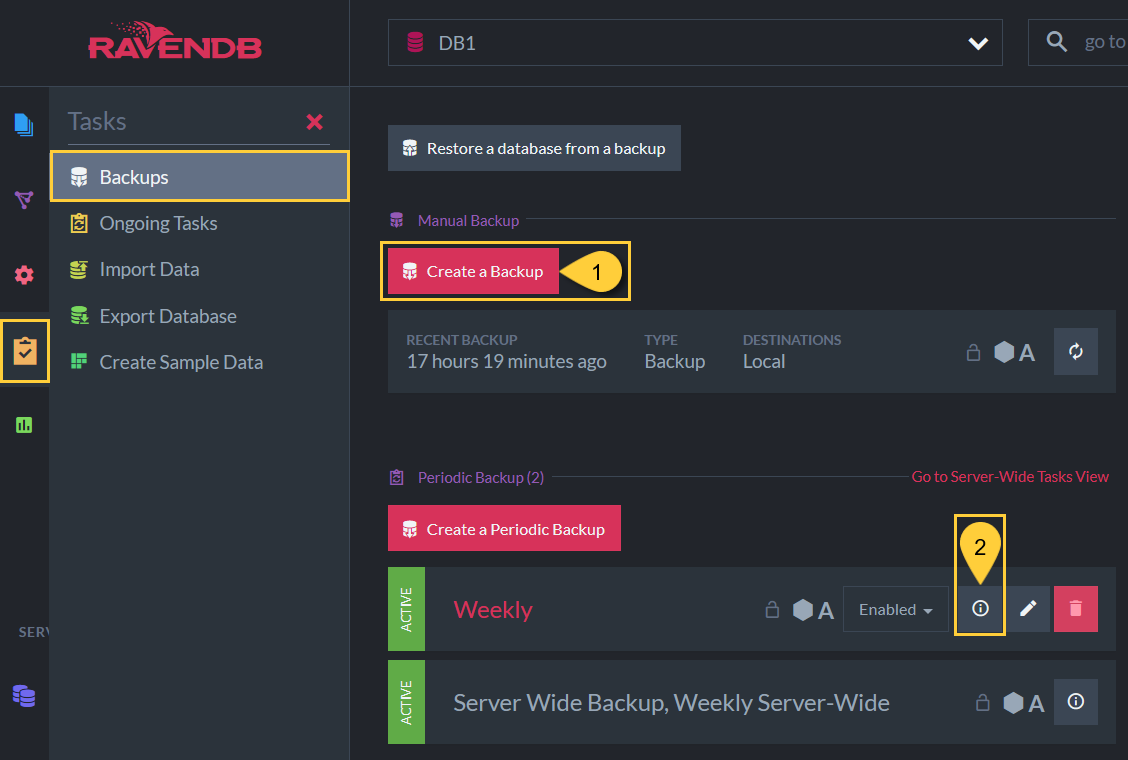
Manual Backups View
-
Create a one-time manual backup.
This can be vital before upgrading or whenever you want an unscheduled backup. - Unscheduled backups (e.g. before upgrades) can also be done in the periodic backup details view.
If you've selected 'manual backup', the following screen will open.
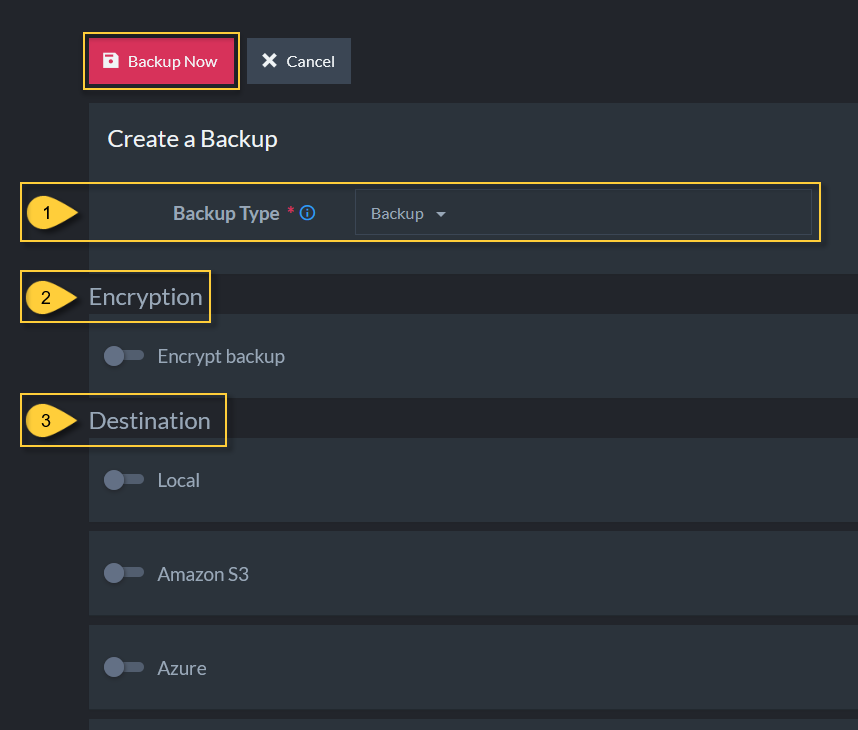
Manual Backup Creation
-
Backup Type.
- "Snapshot" saves the entire database and its indexes.
- "Backup" saves the data, but only index definitions.
- Encryption - See Backup Encryption.
- Destination for backup to be stored.
Click Backup Now to finish the process.
Manual backups have only some of the properties of periodic backups:
- The backup can be full or snapshot.
- The backup can be encrypted or not.
- The backup must have a destination.
There are also some important differences:
- Manual backups do not have retention policies.
In other words, they are not set to be automatically deleted. - Manual backups do not have names, they are identified by the time they were created.
- Manual backups are not scheduled, they occur exactly once: when the Backup Now button is pressed.
- The backup cannot be modified afterward from the Studio, but you can create a new one-time backup whenever you need to.
Delaying a Running Backup Task
The execution of a running backup task can be delayed for a given time period.
- The current execution of the delayed task is cancelled immediately.
- All scheduled executions of the task during the delay period are cancelled.
Delaying a running backup operation is only available for periodic backup tasks.
A one-time backup operation cannot be delayed. - When the delay period has passed, the backup operation is executed from scratch, using no material from the initial delayed run, and its future schedules are enabled.
Delaying a running backup operation may be useful when, for example, backup creation time turns out to be much longer than anticipated, system resources are currently limited (e.g. on the cloud), or another process currently overuses resources.
To delay a running backup task:
-
Open the notifications center, find the notification regarding the execution of the backup task you want to delay, and click the notification's Details button.
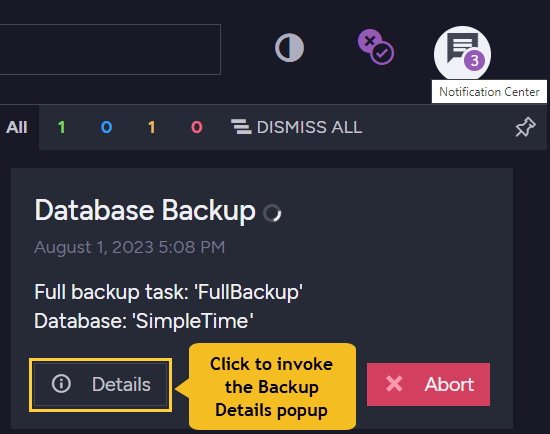
Periodic Backup Notification
-
When the Backup Details popup appears, click the Delay backup button.
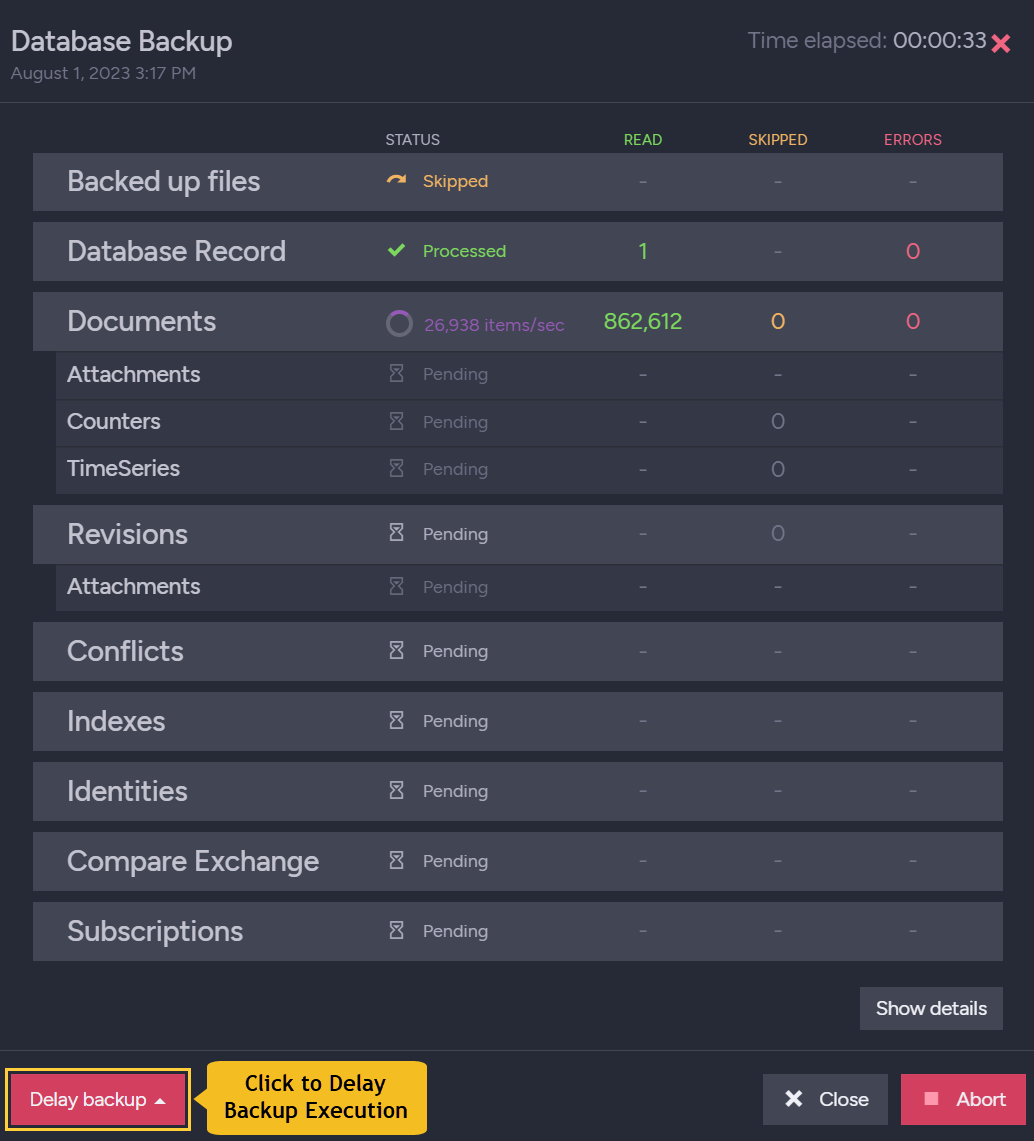
Backup Details Popup
-
Select a delay period and confirm.
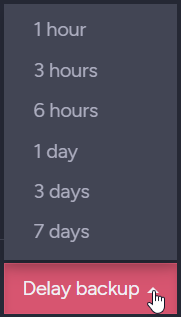
Delay Backup
Backup tasks can be delayed using this Studio option for a preset time period, e.g. an hour or a day.
You can also delay tasks for a custom time period via code, applying the DelayBackupOperation store operation.
When the Cluster or Node is Down
-
When the cluster is down (and there is no leader):
-
Creating a new Ongoing Task is a Cluster-Wide operation,
thus, a new Ongoing Backup Task cannot be scheduled. -
If a Backup Task was already defined and active when the cluster went down,
then the Backup Task will still continue to execute on its defined schedule (on its responsible node).
But, it will fail to be reported to the cluster and may be run again after the cluster has recovered.
-
-
When the responsible node is down
- If the responsible node for the Backup Task is down during the scheduled time,
then another node from the Database Group will take ownership of the task so that there are no gaps in your backups.
- If the responsible node for the Backup Task is down during the scheduled time,
Backup Task -vs- Replication Task
-
RavenDB's External Replication provides you with an off-site live replica/copy of the data ('live' meaning that any changes in the database will be duplicated into the replica immediately).
If one database is down, replicas (other nodes in the cluster) can continue its work, thus greatly improving availability.
Replication is also quite useful if you need to:- Shift operations to a secondary data center
- Share the workload across more than one server.
-
But a replica isn't a backup. It doesn't present good solutions for many backup scenarios. For example, backups can:
- Protect you from an accidental collection delete
- Tell you the state of the system at, say, 9:03 AM last Friday
- Protect you from various cyber attacks
-
A backup keeps an exact state of the database at a specific point in time and can be restored.
- A new database can be created from a Backup
- This can be done with both 'Backup' & 'Snapshot' types