Cloud Portal: The Products Tab
The Products tab lets you provision a new cloud product, or manage an existing one.
You can provision products of three types: Free, Development and Production.
Provisioning a New Product
To provision a new product, open your Portal's Products tab and click Add Product.

Figure 1 - Add Product
The New Product wizard will open and walk you through the following simple stages:
A. Plan
B. Billing
C. Customize
D. Summary
A. New Product: Plan
Use the Plan page to choose your product's cloud Provider, Region and Tier.

Figure 2 - Plan Provider Region & Tier
-
Cloud Provider
Choose your cloud host. It can currently be one of three providers:
Amazon AWS, Microsoft Azure, and Google Cloud Platform. -
Region
Select where your equipment would be physically located. -
Tier
You can raise a Free node, a Development node or a Production cluster.
Learn more about them in the Tiers and Instances page.
B. New Product: Billing
Enter your billing details and click Next,
or click Skip Billing Information to evaluate the cloud service using a basic free product.
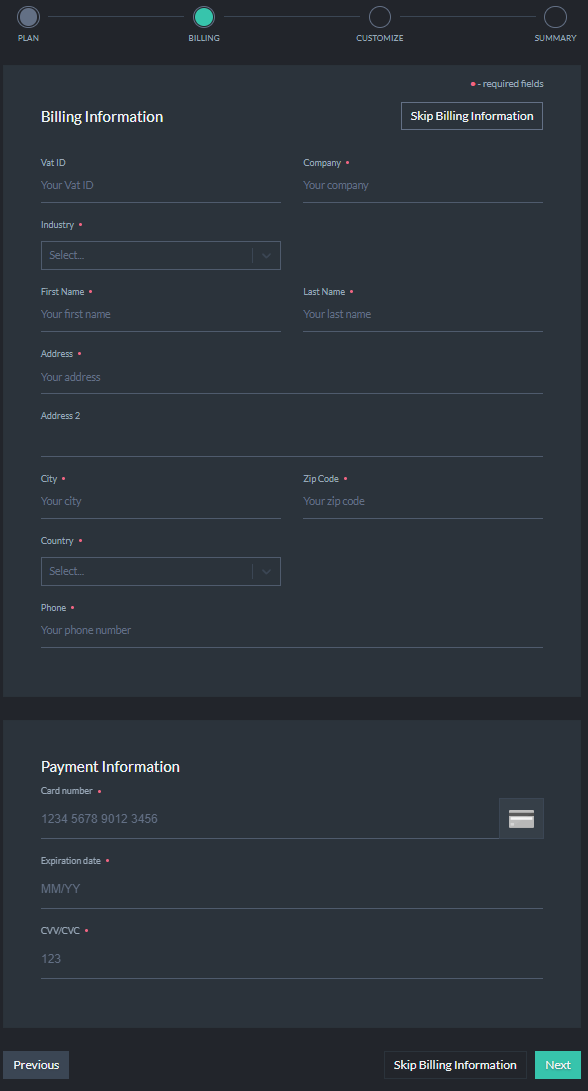
Figure 3 - New Product: Billing
C. New Product: Customize
Choose your product's display name, release channel and allowed IP addresses.
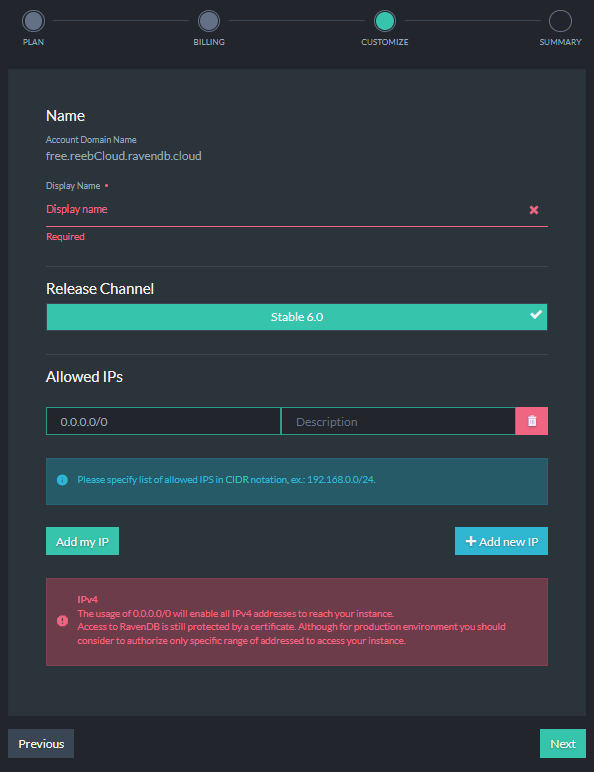
Figure 4 - New Product: Customize
The Display Name is simply the name that would appear in your Cloud Products tab.
Important
The Allowed IPs section determines which addresses would be allowed to manage your database.
This adds an important layer to your database security on the network level.
You can read more about it in the Security page.
D. New Product: Summary
The Summary stage shows you your choices and lets you edit them if you wish.

Figure 5 - New Product: Summary
When you finish defining your product, the cloud provisioning routine will show you your new product's status until it's ready to go.

Figure 6 - New Product: Provisioning
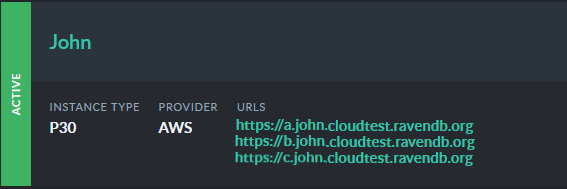
Figure 7 - New Product: Active
View a Product Metrics
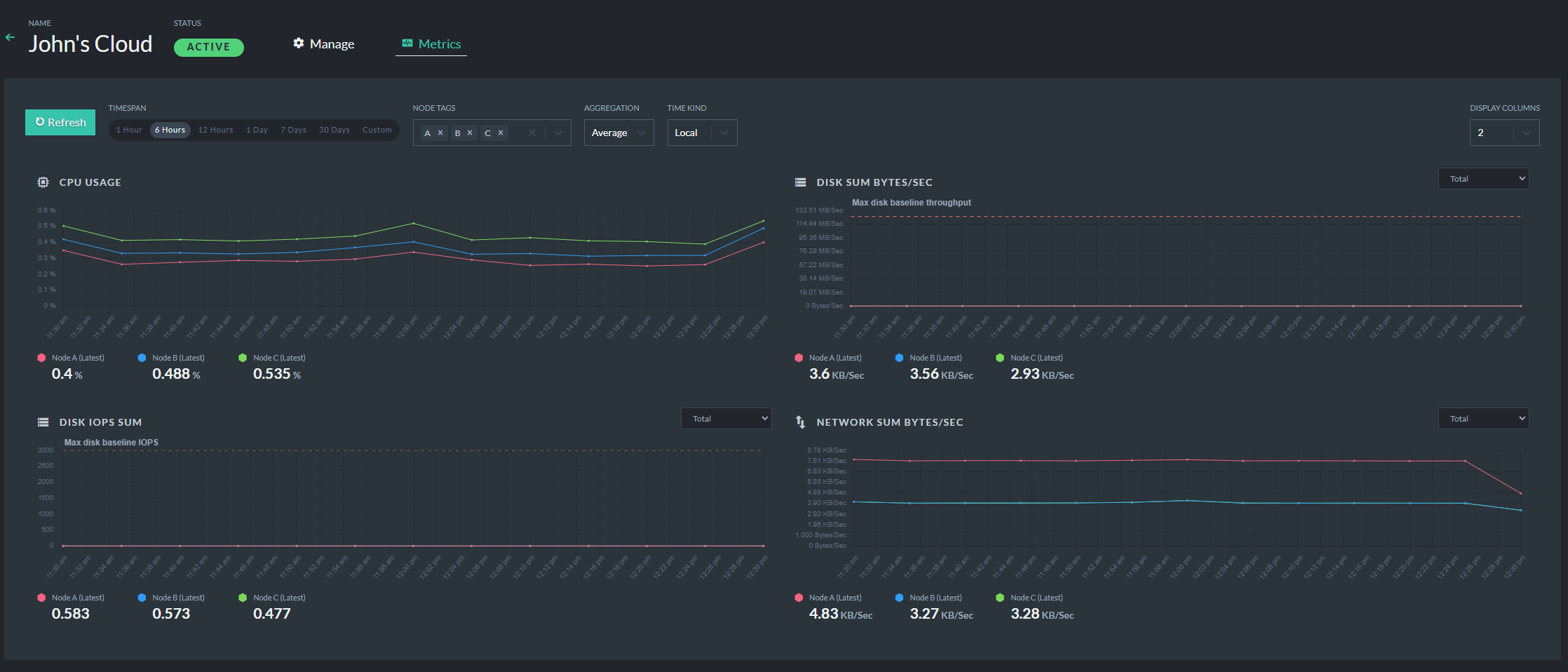
Figure 8 - Product Metrics: General View
This allows you to analyse your machine resources for a selected time period and cluster node. It's useful for analysing usage, instance overload and traffic.
Managing an Existing Product
To modify an existing product, find it in the Products tab and click its Manage button.

Figure 9 - Manage Product: Manage Button
This is a general view of the product details page:
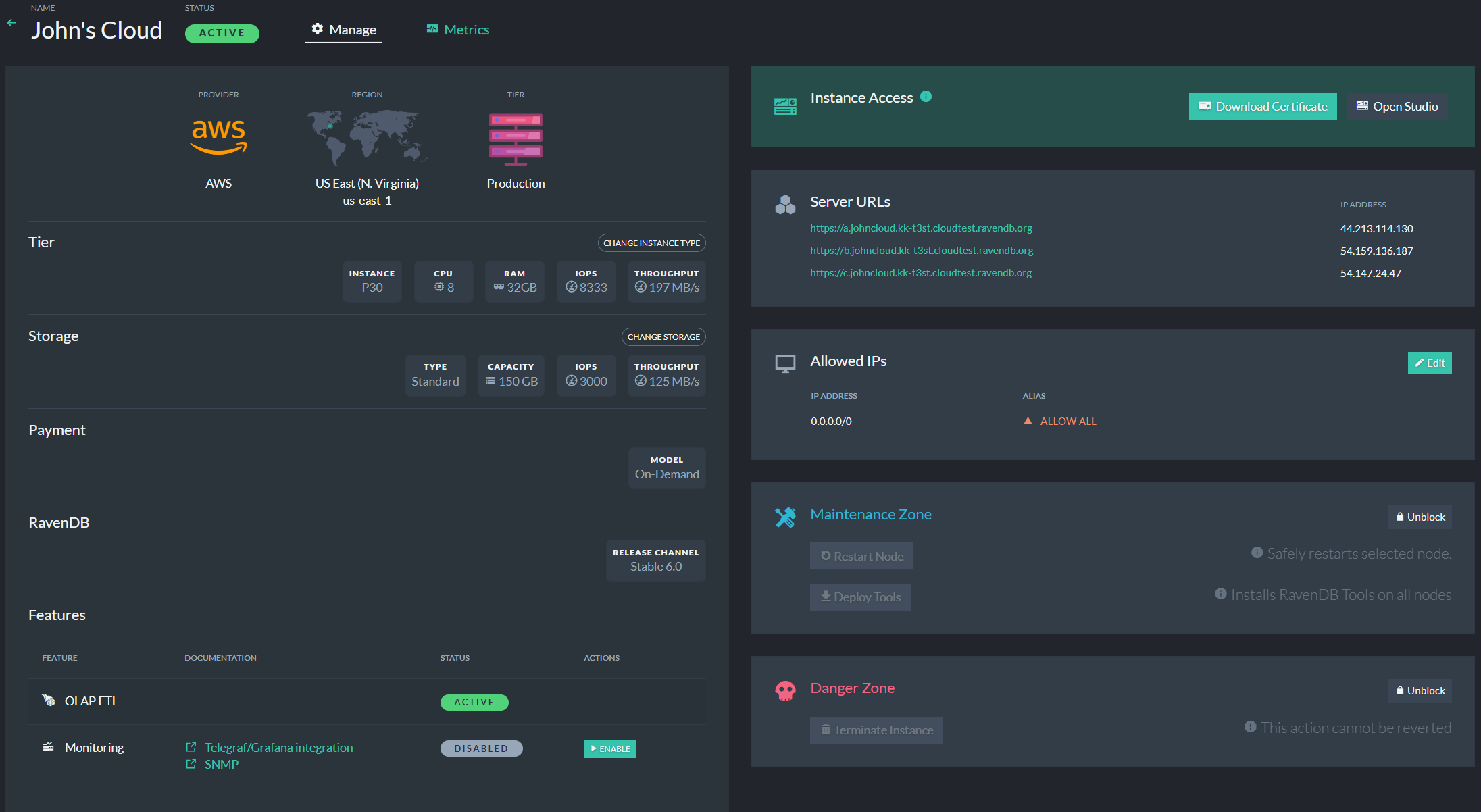
Figure 10 - Manage Product: Product Details
Change Instance Type and Storage
You can view your configuration and change your product's instance type and storage size here.
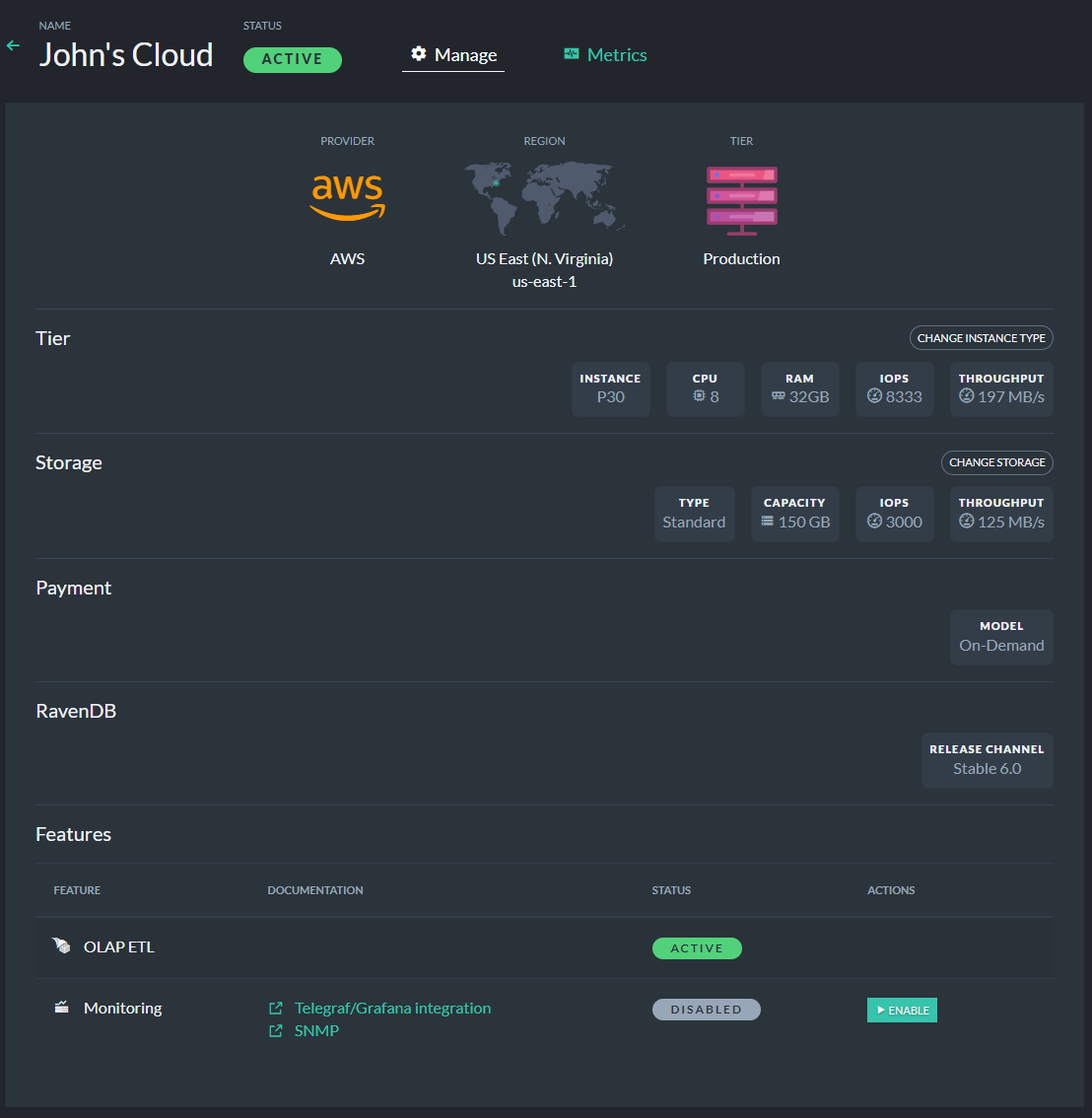
Figure 11 - Manage Product: Instance Parameters
- Change Instance Type
Use sliders to set your desired configuration. This can be changed later as you need to scale to changing data processing needs.

Figure 12 - Manage Product: Change Tier
More details can be found here.
- Change Storage
Use this slider to modify your product's storage.
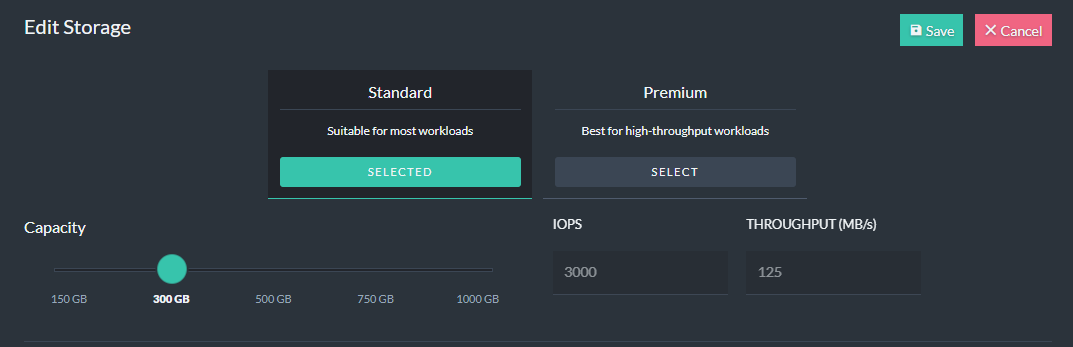
Figure 13 - Manage Product: Change Storage
More details can be found here.
Security: Your Certificate and Allowed IPs
Use the security tab to download your certificate or determine which addresses are allowed to connect your database instance.
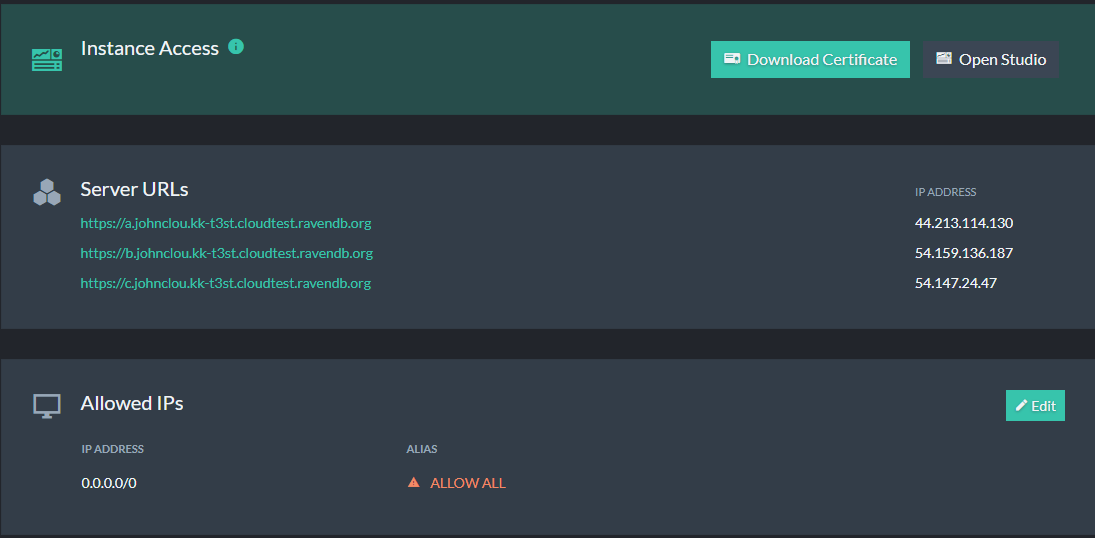
Figure 14 - Manage Product: Access
-
Download
Click this button to download your certificate.
Your product will communicate only with trusted sources. Install this certificate only on trusted machines. -
Edit
Click this button to edit your product's list of Allowed IPs.
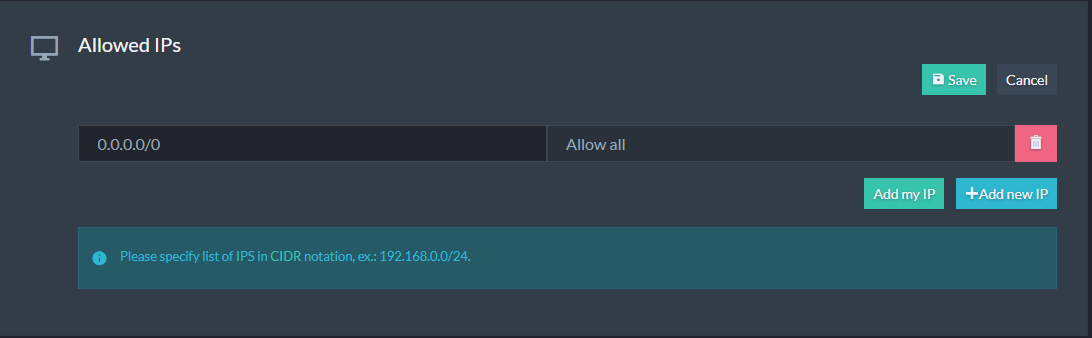
Figure 15 - Manage Product: Edit Allowed IPs
We recommend fortifying your security by allowing access only to specific IPs
You can increase your system's security further using this in-depth security measure and restrict access to trusted sources, e.g. your application servers. More details can be found in the Security page.
Maintenance and Danger Zones: Terminate and Restart your Instance
You can restart your product nodes, deploy additional tools and terminate your product here.
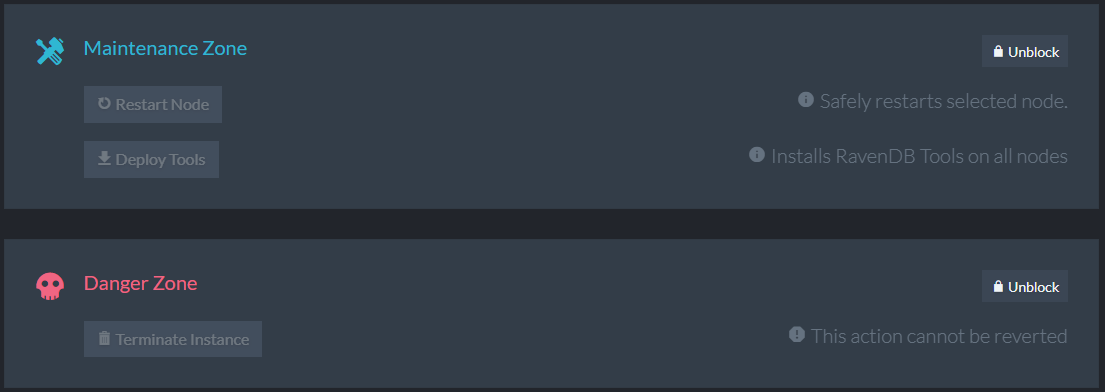
Figure 16 - Manage Product: Terminate
- Maintenance Zone
Use this tab to restart selected node and deploy RavenDB tools.

Figure 17 - Manage Product: Maintenance Zone
- Danger Zone
Use this tab's Terminate button to eliminate your cluster.

Figure 18 - Manage Product: Danger Zone
Terminating your instance is irreversible. Your data and cluster properties will be permanently lost.