Cloud: Migration
Databases can be migrated between any two instances of RavenDB, including migration between on-premises and cloud servers and between different RavenDB versions.
Import From Live RavenDB Instance
You can easily migrate your database using the import data from RavenDB operation.
In order to do so, the source server needs to have the destination server's cluster certificate.
Open the Management Studio of each server.
Each server's Studio is available in the Portal's
Product tab.
Learn how to install the certificate and access RavenDB Cloud Studio if this is your first time using Cloud Studio.
If you have already installed the certificate and accessed Studio, click the URLs in the Products tab to open a Studio GUI for each node.
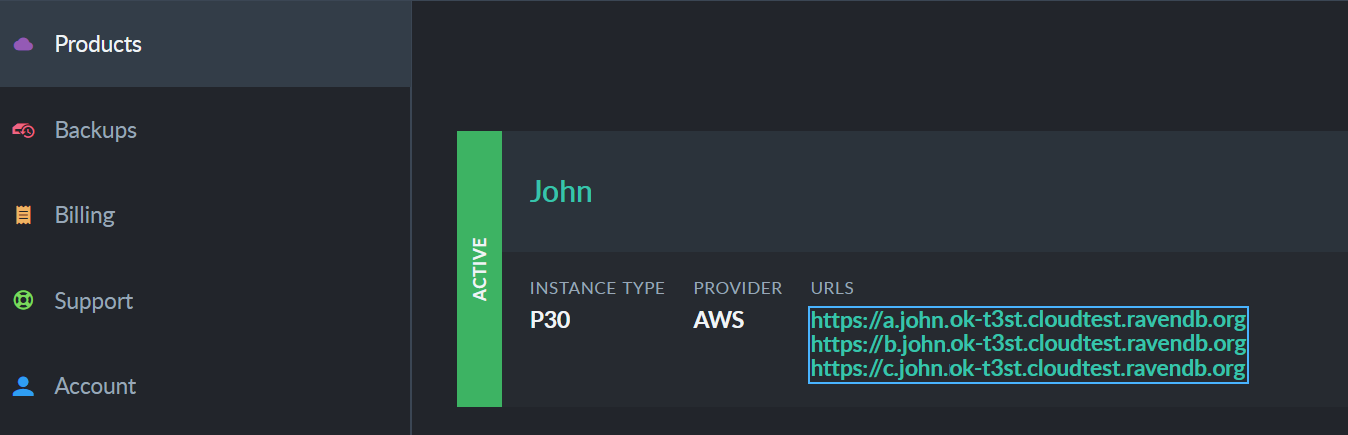
Server URLs
In each studio, select server dashboard and click Manage certificates.
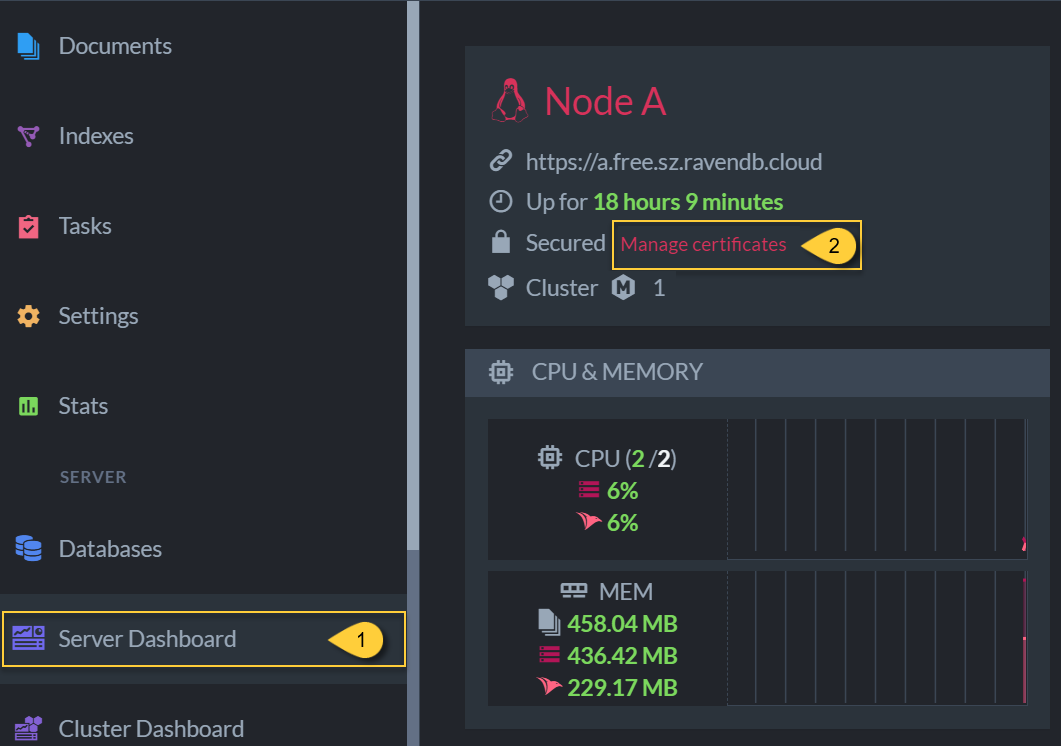
Manage Certificates
Export the destination server's Cluster certificate.
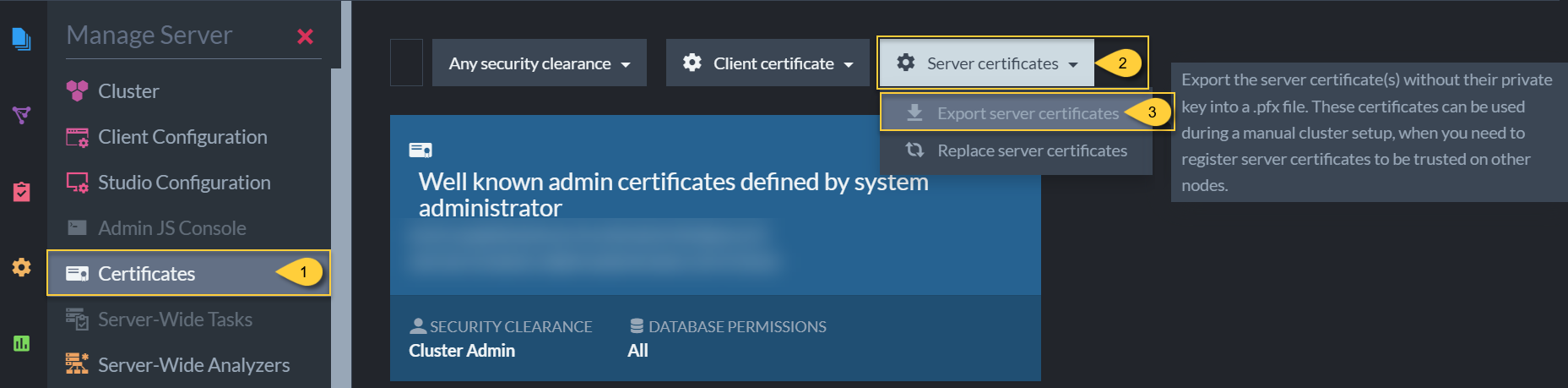
Cluster Certificate
Import the certificate as a Client Certificate by the source server.
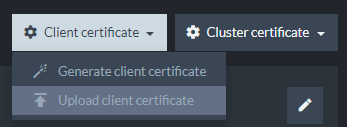
Client Certificate
Configure the Client Certificate's Database Permissions to include the database whose data you want to migrate.
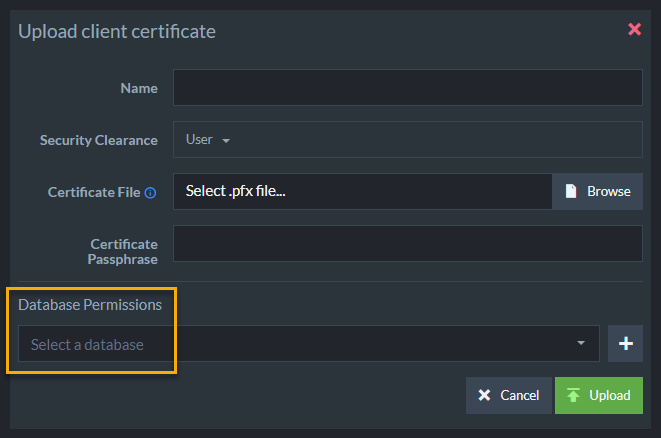
Database Permissions
In the Destination Server, create or select an empty database and open its Settings --> Import Data option.
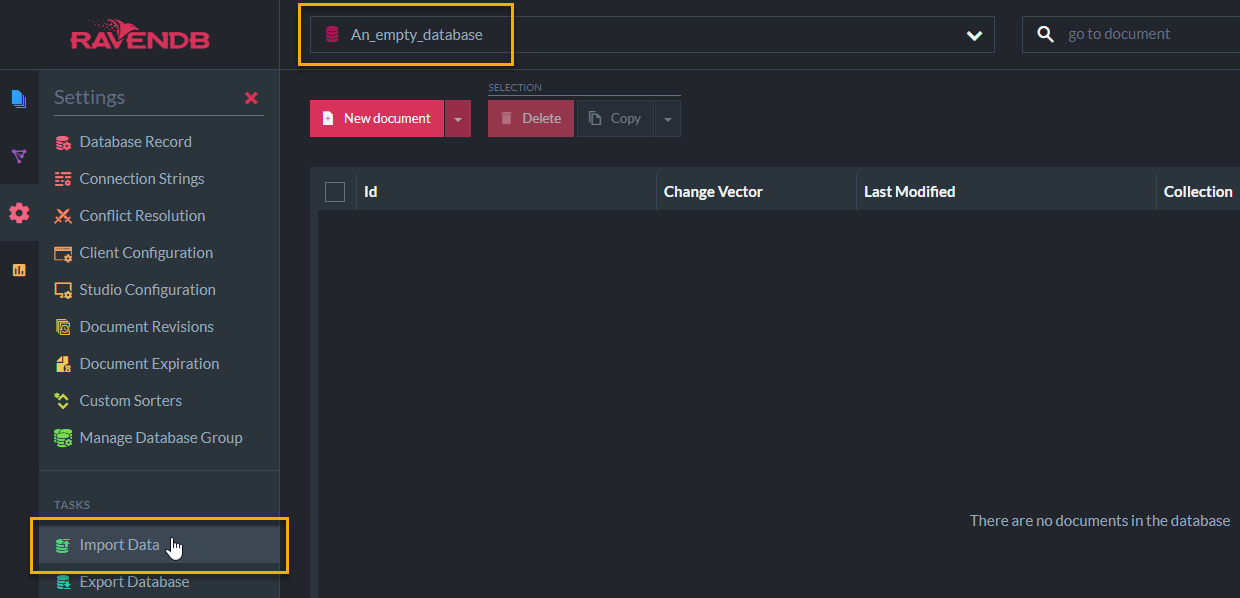
import data
Enter the URL of the source server.
Choose which data to migrate, and click Migrate Database.
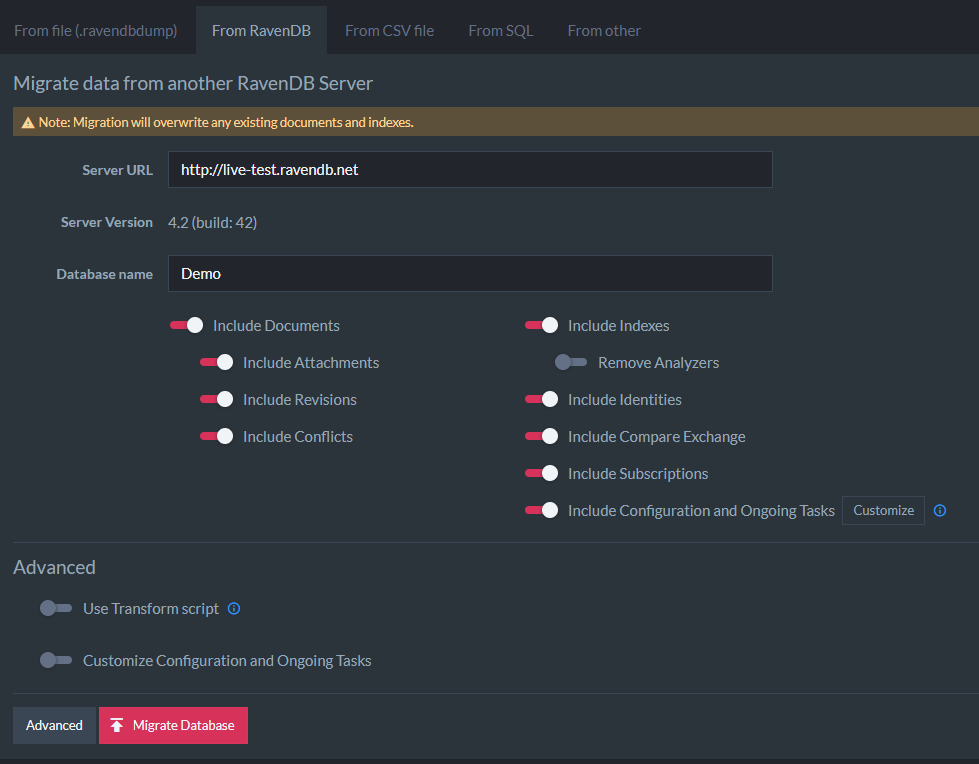
Import Options
Import From File
Another option is to export a database from the source server in the
.ravenDBDump format, and upload it to another database using the
import data from file operation.
This option doesn't require passing certificates:
Encryption
If you selected encryption during the export, you also need to select encryption during the import.
In the source server, select a database to export and go to Settings --> Export Database.
After choosing which data to export, click Export Database.
In the destination server, go to Settings --> Import Database.
Click the From file (.ravendbdump) tab.
Select the file and click Import Database.
Documents Recently Deleted from Source Database
- If you've deleted documents from the source database in the last few minutes before live-importing, the deleted documents will still appear in the destination database. This is because after deleting a document, a tombstone is left behind as a signal for backups and various behind-the-scene processes.
- Once all of these processes have been completed, the tombstones are cleaned. They are cleaned every 5 minutes by default. You can configure the tombstone cleaner time intervals.
- After they are cleaned, performing another live-import will show that the documents have been deleted.