How to integrate with Excel?
A very common use case for many application is to expose data to users as an Excel file. RavenDB has a dedicated support that allows to directly consume data stored in a database by Excel application. The integration of Excel with the data store is achieved by query streaming and an appropriate output formatting understandable by Excel (Comma Separated Values).
In order to take advantage of this feature you need to specify an index that you want to query, a query itself and optionally a result transformer if you need to change the shape of results. You have you also explicitly tell RavenDB to format results in Excel format.
The generic HTTP request will have the following address:
http://localhost:8080/databases/[db_name]streams/query/[index_name]?query=[query]&resultsTransformer=[transformer_name]&format=excelExample
Let's use the built-in Northwind sample data and default Raven/DocumentsByEntityName index. Let's also create a new transformer with the definition:
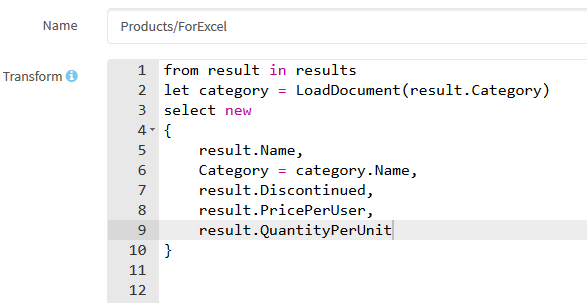
In order to load into Excel all Products and transforming them according to Products/ForExcel transformer and we need to create following url:
http://localhost:8080/databases/Northwind/streams/query/Raven/DocumentsByEntityName?query=Tag:Products&resultsTransformer=Products/ForExcel&format=excelGoing to the above address in a web browser will give you the following results:
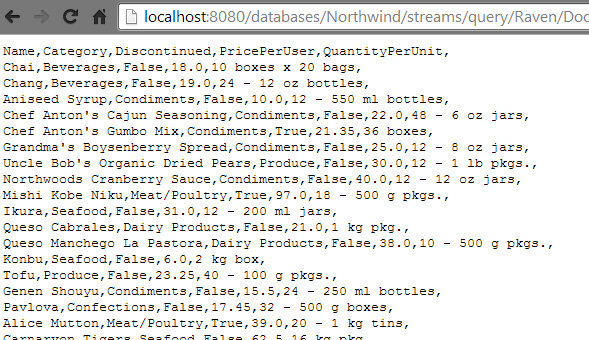
Now to push them to Excel we need to create new spreadsheet and import data From Text:
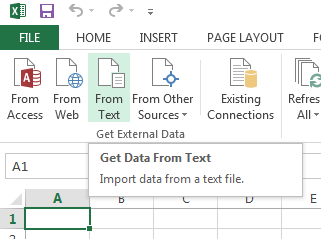
Then in a Open File Dialog we paste our querying url:
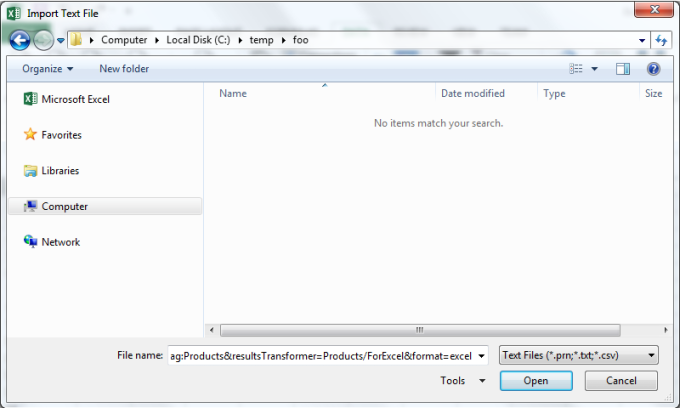
Next, the Import Wizard will show up where we can adjust our import settings (don't forget to check Comma as a desired delimiter):
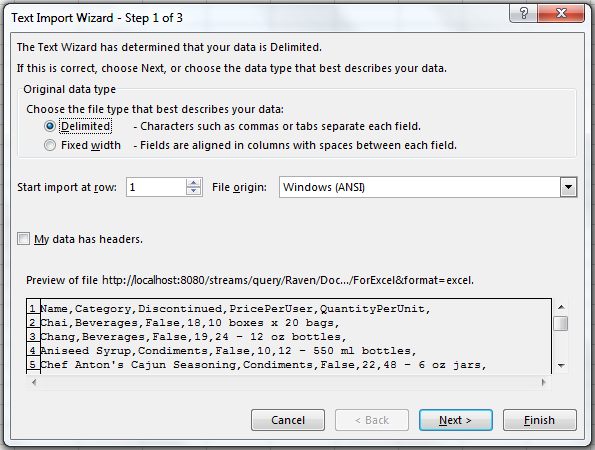
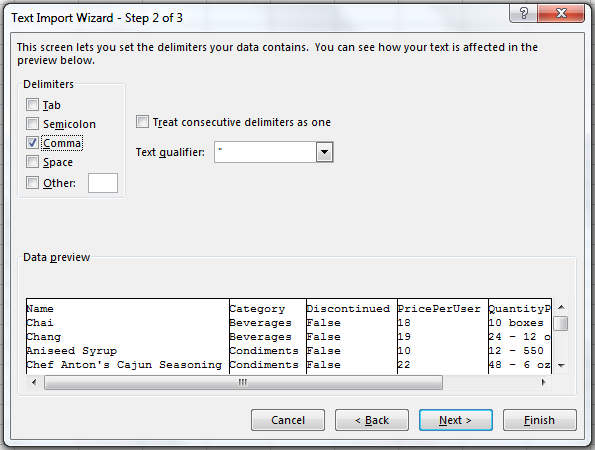
Finally we need to select where we would like to place the imported data:
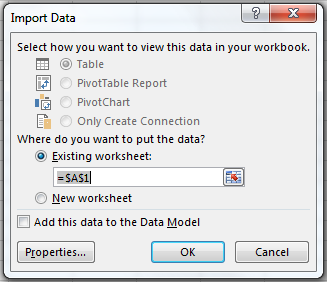
As a result of previous actions, the spreadsheet data should look like:
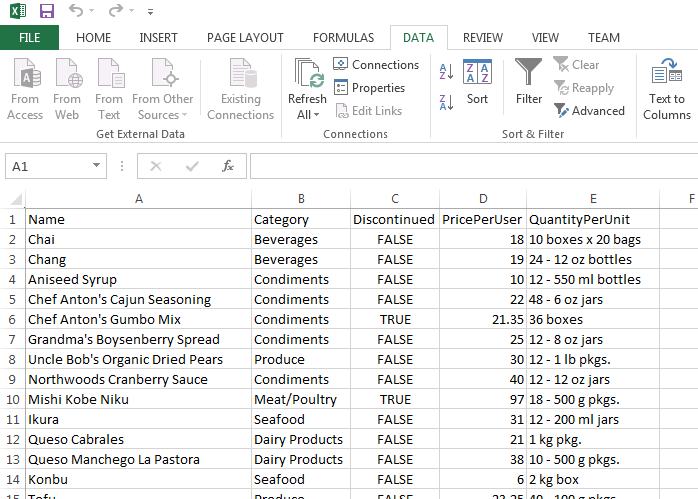
Now we must tell Excel to to refresh data. Click on Connections in Data panel:
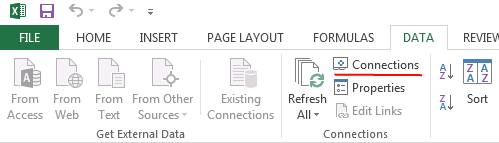
You will see something like that:
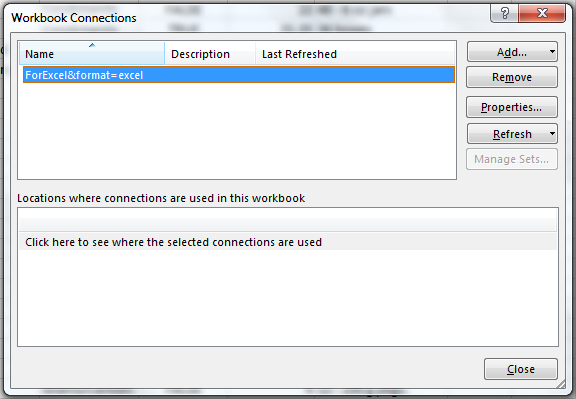
Go to Properties and:
1. uncheck Prompt for file name on refresh.
2. check Refresh data when opening the file.
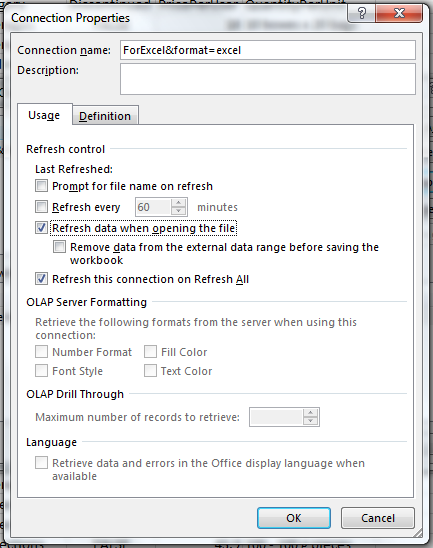
Finally you can close the file, change something in the database and reopen it. You will see new values.