Installation: Using installer
The installation of RavenDB can be accomplished with a GUI installer. The setup wizard will guide you through an installation process where you just need to select the type of an installation and provide configuration options.
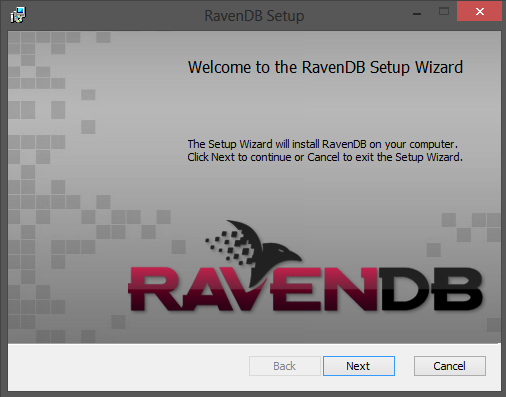
Target environment
You need to choose what kind of the environment you are targeting. The licensing requirements are different depending on the options selected:
- Production / Test - you have to provide a valid license in next step,
- Development - no license is required.
Installation type
You can install RavenDB either as a Windows service or as an IIS application. Next steps will guide you through a configuration of the chosen deployment strategy.
Windows Service configuration
The configuration of the RavenDB service is straight-forward. You only have to provide the name and the port number of the service.
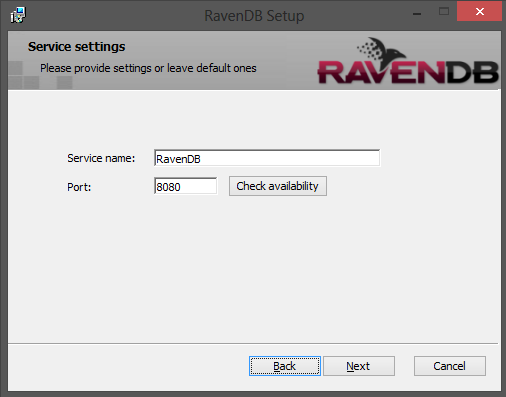
IIS Application configuration
The configuration of RavenDB run on IIS requires you to go through a few screens.
Web site
In the first dialog you need to enter a website configuration. You have two possibilities here:
- Create a new web site
- Use an existing one
If you choose first option you will need to fill up the following fields:
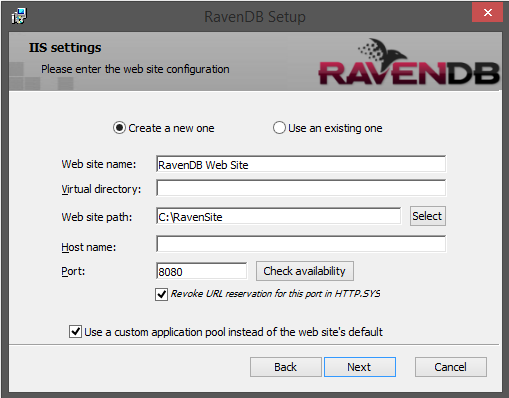
If you decide to use the already existing site you just need to choose which one:

The Virtual directory field can be empty. This means that RavenDB will be installed at the root of the web site.
Optionally, you can select a checkbox to configure a custom application pool for RavenDB application instead of using the one configured by default for the web site.
Application Pool (optional)
This optional dialog (shown when the checkbox on the previous screen was selected) allows you to set up a custom application pool. As previously, you can either create a new or use an existing one.
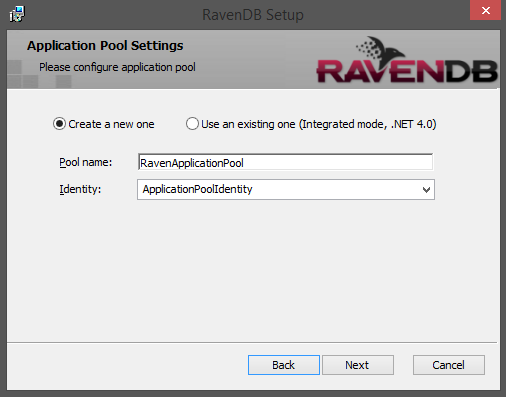
Installation destination and RavenDB paths
In the last wizard's step you can change the destination folder of the installation as well as customize the RavenDB's path. You can set:
- Data directory
- Indexes directory
- Logs directory (for both storages - Esent and Voron)
The modifications made to these paths will affect web.config / Raven.Server.exe.config file and set the relevant settings there during the installation process.
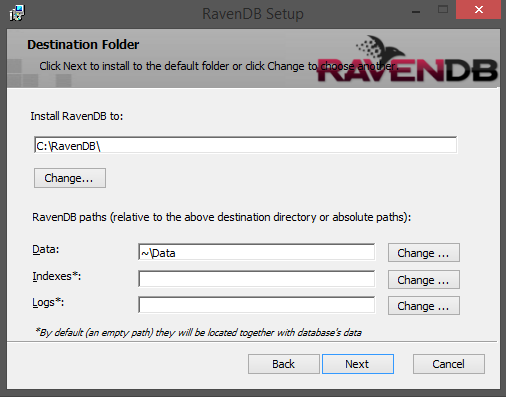
Upgrade
The RavenDB installer supports upgrades. The previously used settings (like a service name or an installation path) will be recovered by the wizard. The installation process first will automatically remove the old version and then will install the new one.
Uninstall
Uninstallation can be accomplished by Programs and Features in Control Panel . Only the files created during an installation process will be removed, so all of database data will remain untouched on a disk.
Quiet mode installation from command line
The RavenDB installer can also be run from a command line with administrative privileges. In order to do that you will have to specify all required installation settings. The following command shows the dialog with available options:
ravendb-[version].exe -helpBelow there is a command which installs RavenDB as a windows service:
ravendb-[version].exe /quiet /log C:\Temp\raven_log.txt /msicl "RAVEN_TARGET_ENVIRONMENT=DEVELOPMENT TARGETDIR=C:\ INSTALLFOLDER=C:\RavenDB RAVEN_INSTALLATION_TYPE=SERVICE REMOVE=IIS ADDLOCAL=Service"The list of RavenDB specific properties:
- RAVEN_INSTALLATION_TYPE - available options: SERVICE or IIS (quiet mode installation on IIS is not recommended)
- RAVEN_TARGET_ENVIRONMENT - available options: PRODUCTION (default), DEVELOPMENT
- RAVEN_LICENSE_FILE_PATH - a full path to the license file
- RAVEN_DATA_DIR - data directory (default: ~\Data)
- RAVEN_INDEX_DIR - indexes location (default: empty - together with tenant db's data)
- RAVEN_STORAGE_LOGS_DIR - logs location (default: empty - together with tenant db's data)
- SERVICE_NAME - default: RavenDB
- SERVICE_PORT - default: 8080